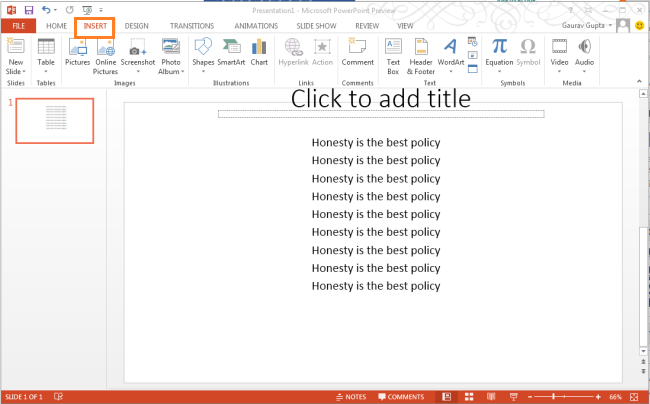Working with Comments on PowerPoint 2013
Ever since Microsoft unveiled it’s new establishment, Office 2013 and released it’s consumer preview, one of the most intriguing feature that persuaded many users, into upgrading is the Comments feature.
Comments is the easiest platform to communicate with other users, in collaboration with your presentation Comments present text in the Powerpoint documents. If you designing a huge presentation, it will help you give a basic info of any specific slide. In a nutshell, it is the primary way to communicate while collaboration.
Working with comments in PowerPoint 2013
- Run Microsoft Office 2013 and Choose PowerPoint 2013 from the product list.
- Select your desired Template, on which, you wish to work on. If you don’t want choose any template, just choose a blank document.
- From the ribbon, Choose the Insert tab, Click on Comment.
- After inserting, A new window should appear on the right bar, If this is the first time, working with comments, click on New button, to add a comment.
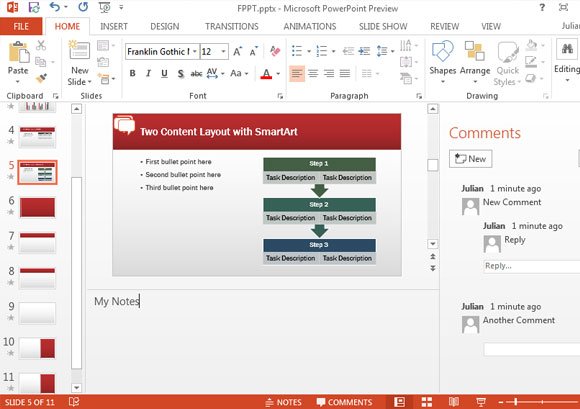
- Through the reply bar, you can reply to the existing comments (Multi Nested).
- You can either move, size or close the comment sidebar by clicking on the drop down arrow icon, and choosing on the respective option.
- Just place the form on your desired location.
Uses of Comments Feature
- As I’ve mentioned earlier, You can easily communicate while collaborating with your work mates. Live collaboration, is what i consider the unparalleled feature of PowerPoint 2013. You no longer need to share presentation files with your colleagues, putting up with all that hassle.
- If you are working on a huge presentation, you can easily get lost of track. You can add comments similar to programming projects, to inform you as well as your colleagues what the current slide is about.
- It is the easiest way to inform other users, to notify about any errors on the presentation.