Windows 10 Shortcut to Switch Between Black & White and Color Mode
Last updated on April 8th, 2025
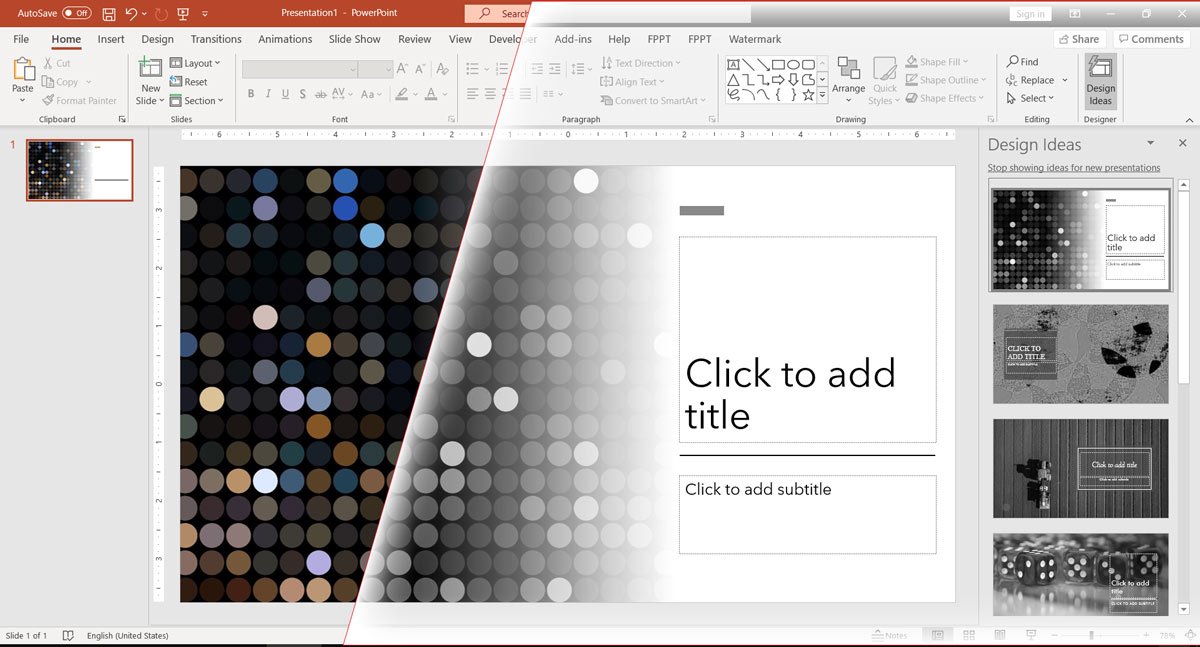
Sometimes you just can’t see a color clearly because of the default color filters used in Windows. This might be the case for a specific kind of illustration, photo or if you’re color blind. Windows 10 provides a mechanism for changing your color palette using different types of color filters. Sometimes, you can also activate these by mistake, leading to a screen with filters you can’t make any sense of. Either way, you can use a Windows 10 shortcut to switch between black and white or color mode. Basically, the former being grayscale.
Enabling Color Filters in Windows
other than grayscale, you can also switch between red, green and blue filters to enhance certain color tones on your Windows 10 screen. To learn how to toggle Windows 10 color filters, start by heading over to Ease of Access via Settings. You can find settings via the Start Menu or by hitting Windows+I on your keyboard.

Now, click Color Filters to head over to the menu for toggling colors between various filters offered in Windows 10.
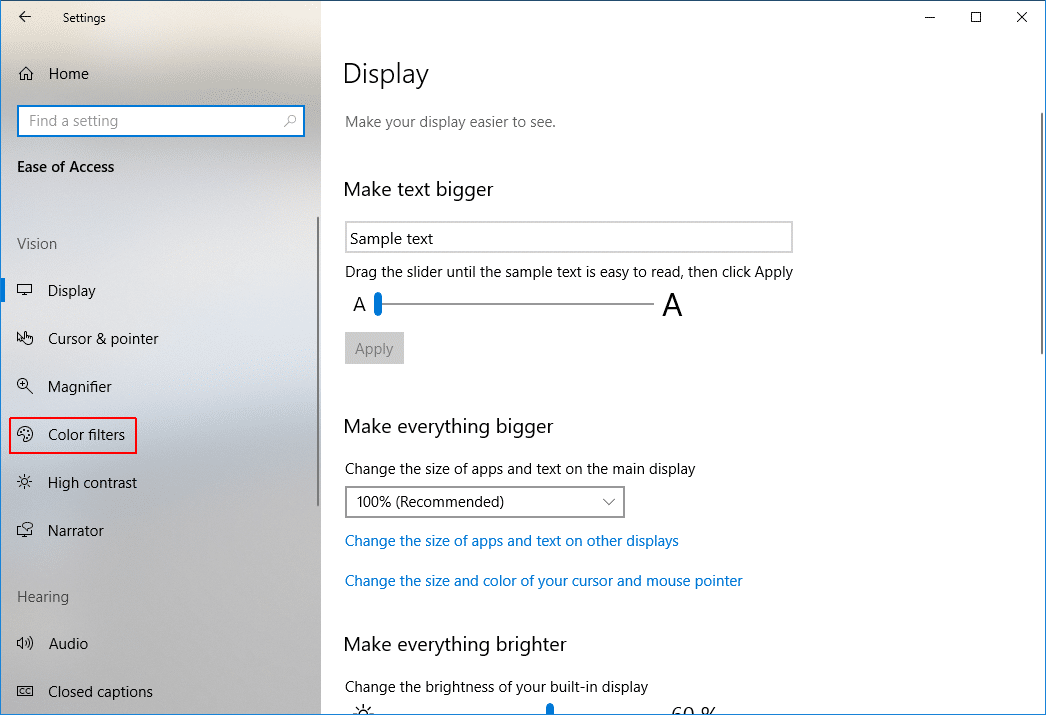
You can turn on color filters by sliding the ‘Turn on color filters’ option shown below. Furthermore, you can enable the Windows+Crtl+C hotkey for quickly enabling or disabling the default color filter. The below image also shows the default background color before color filters have been enabled. You can compare it with the images below, which show different color filters enabled in Windows 10.
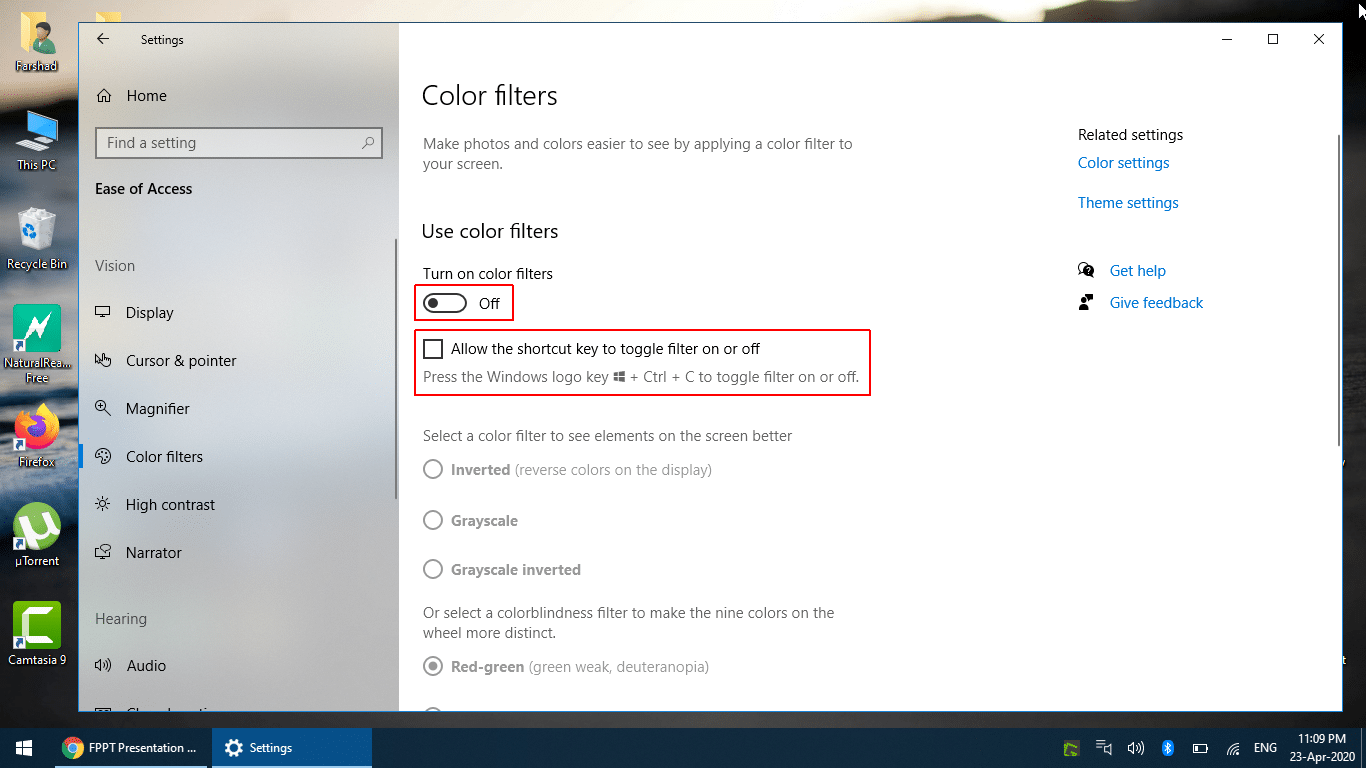
Windows 10 Turned Black and White Issue (Solution)
If Windows 10 has gone Black & White, that could be because the grayscale mode was activated. you could have simply done this by accidentally pressing Windows+Crtl+C hotkey. To revert back to normal colors, use the same key combination again. You can disable color filters by unchecking the following option: ‘Allow the shortcut key to toggle filter on or off’.
Related: For more color specific tutorials, you might also want to see our guides regarding color pallets and filters.
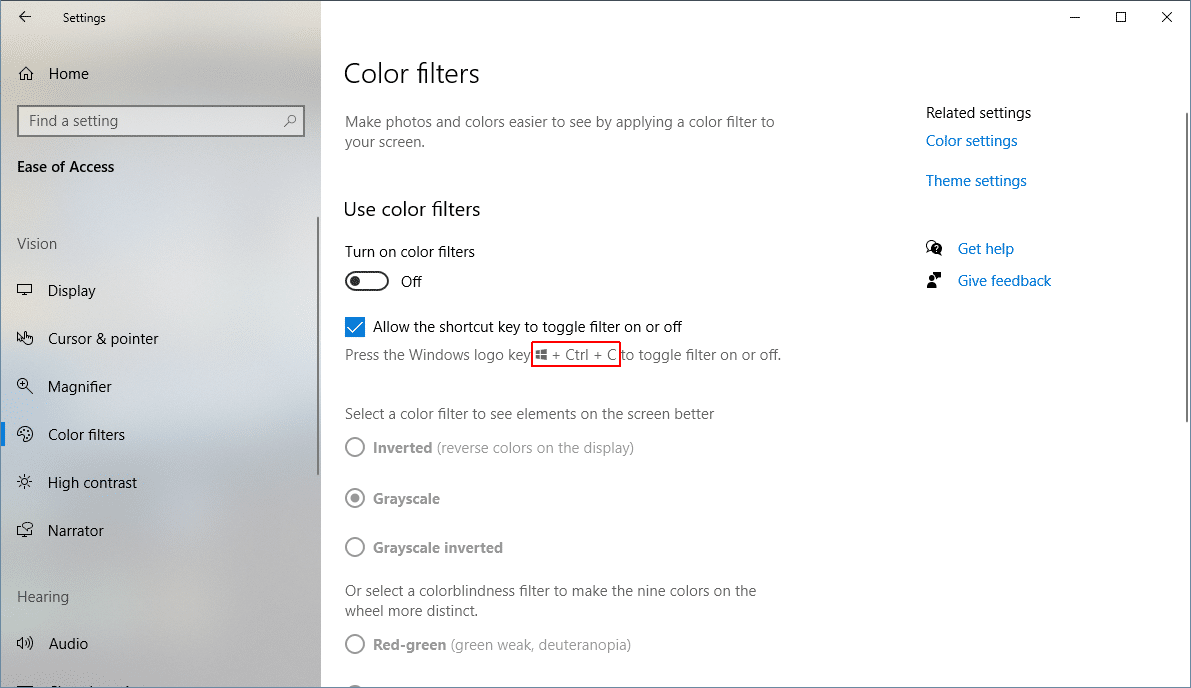
Color Filters for Better Viewing Screen Elements
There are color filters for better viewing screen elements in Windows 10 by switching to grayscale or inverted colors. If you are looking for the option to switch Windows 10 from color to white & black (grayscale) mode, there are two grayscale modes in Windows 10, these include Grayscale and Grayscale Inverted. You can also switch to Inverted colors to reverse colors on display.
Inverted (Reverse Color Display)
The Inverted colors filter can change the order of colors on screen, by reversing the originally displayed colors from a normal color display screen.
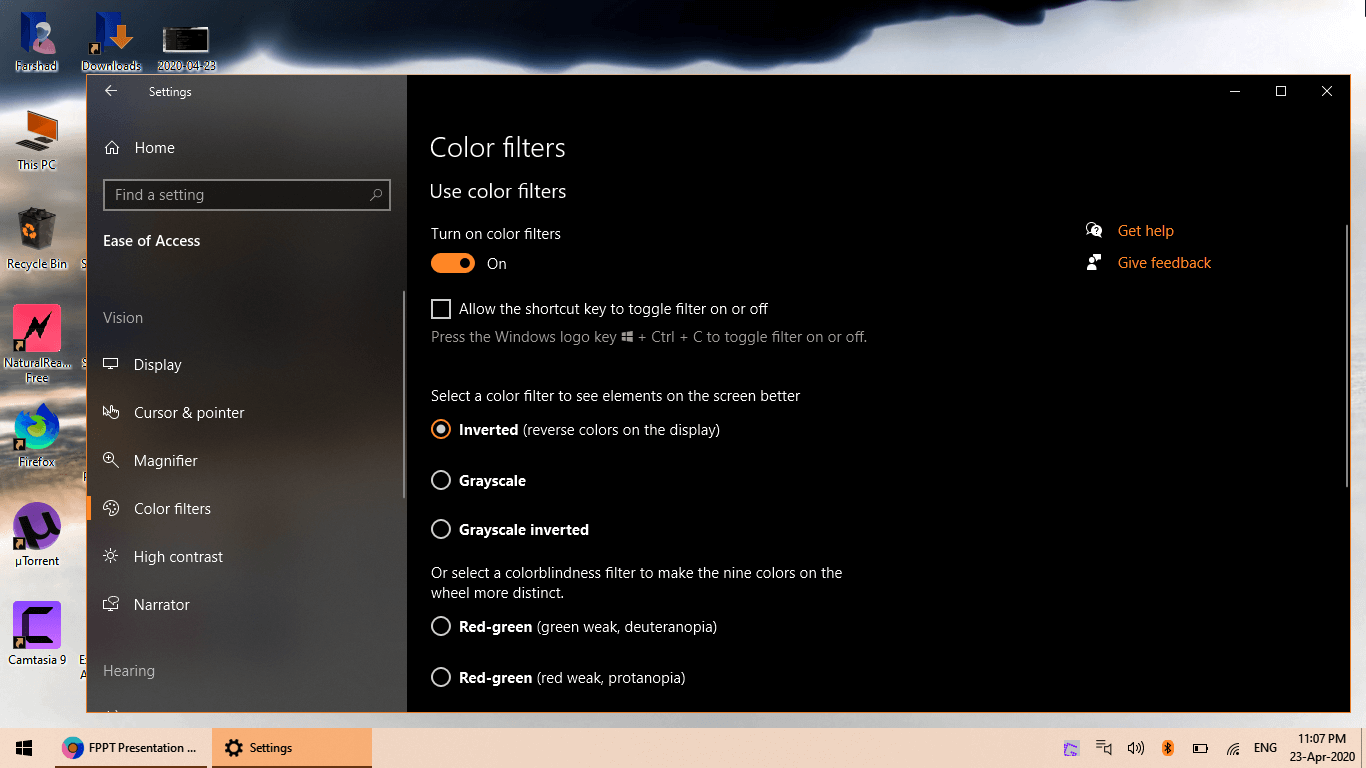
Grayscale (Black & White Color Display)
The Grayscale color filter is what most people might recognize as the black & white color display in Windows 10. Although we can debate the semantics of the term grayscale and black & white; however, this is as close to black and white as you can get in a single toggle in Windows 10.
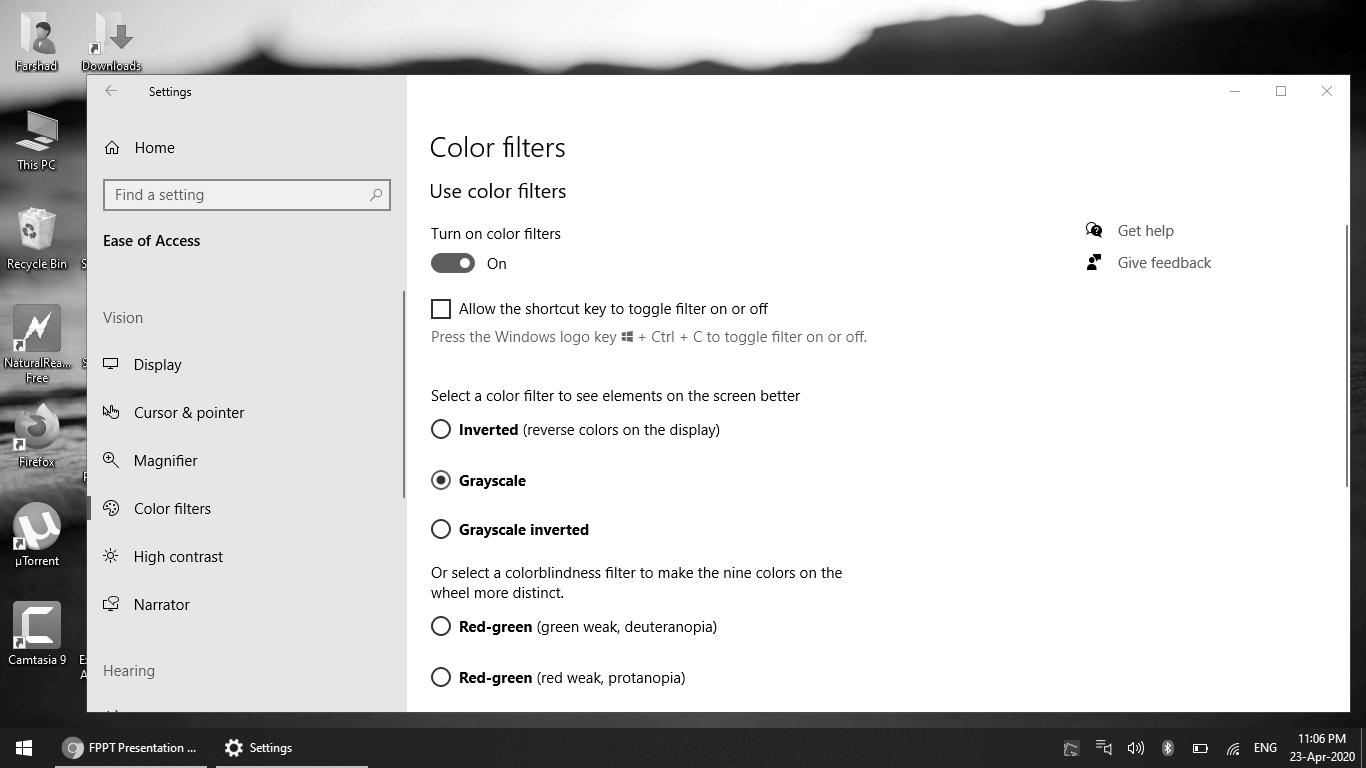
Inverted Grayscale (Reverse Grayscale Color Display)
The Grayscale Inverted option reverses grayscale colors on screen.
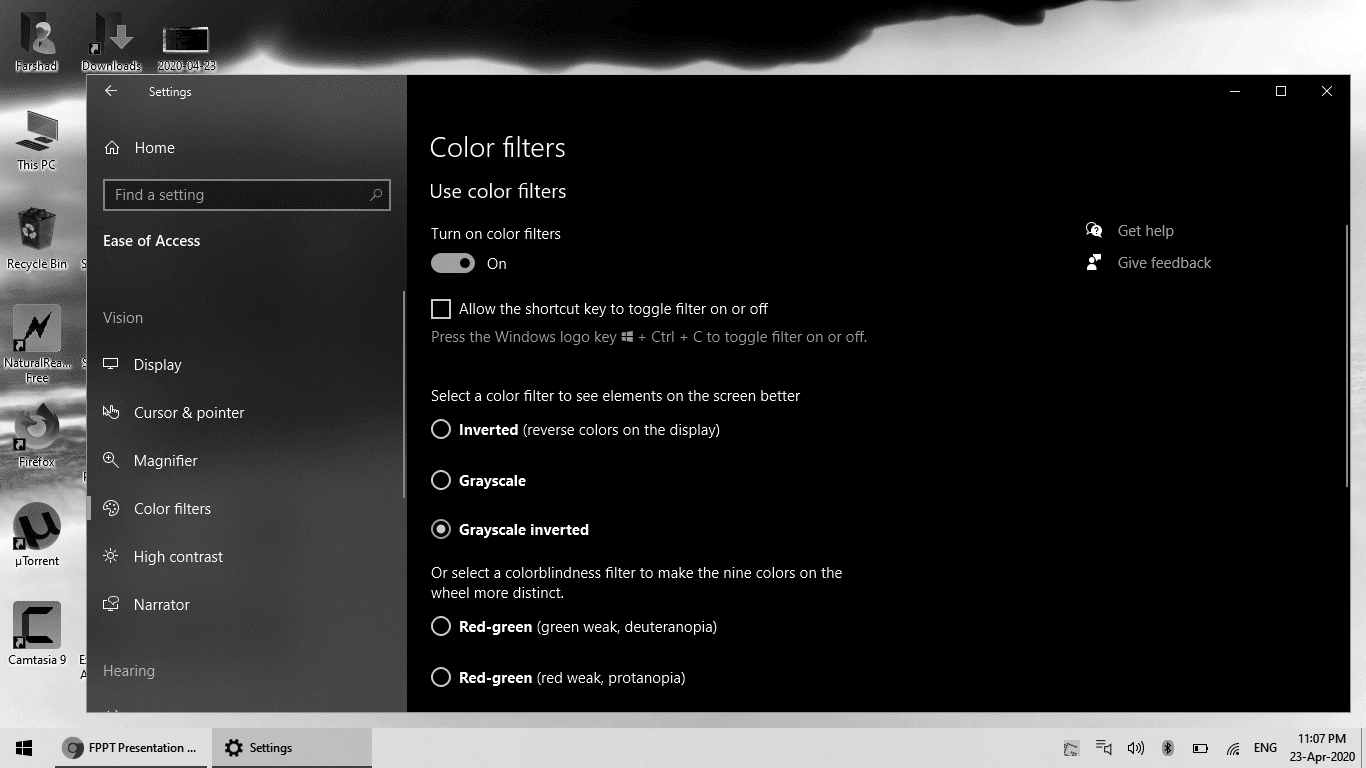
Color Filters for Color Blindness
There are various color filters in Windows 10 for color blindness. Depending upon your condition, you can switch between three combinations for deuteranopia, protanopia and tritanopia. There is a color map shown on screen, which you can use as your guide to apply color filters which suit your condition.
Red-green (Weak Green / Deuteranopia)
Deuteranopia is a form of color blindness which causes the inability to distinguish between red and green. This color filter Red-green (green weak) for deuteranopia weakens green on screen for better color display for people suffering from the condition.
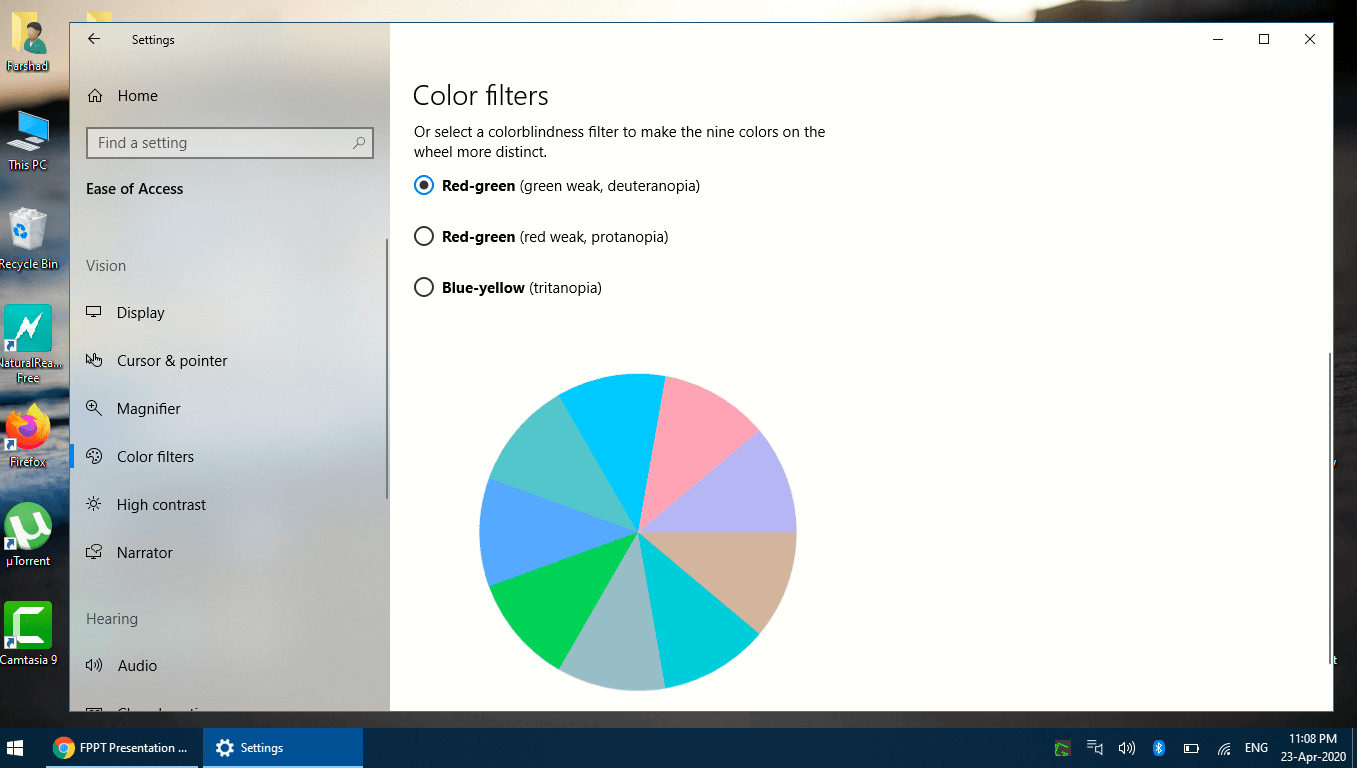
Red-green (Weak Red / Protanopia)
There is also another combination of Red-green (red weak) for people who find it hard to distinguish between green, red, and yellow or protanopia.

Blue-yellow (Tritanopia)
People who suffer from Tritanopia have normal red and green vision; however, they are unable to distinguish between blue and yellow. The Blue-yellow color filter is meant to improve visibility of on screen colors for them.
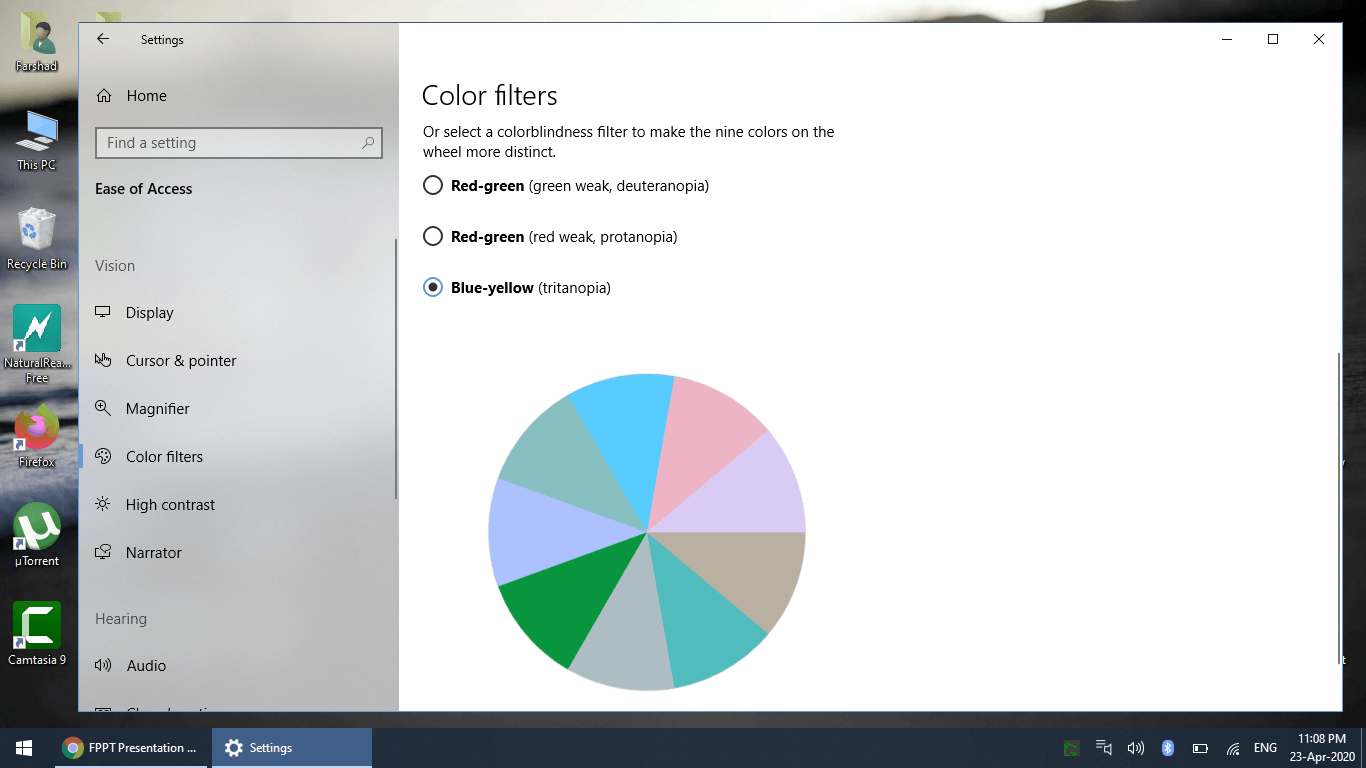
If you are interested in preparing presentations with black and white colors as well, then you can browse our PPT templates. We have a dedicated section with black & white PPT templates.
Final Words
The color filters offered by Microsoft in Windows are located in the Ease of Access section for a reason. They are usually meant for people who are suffering from color vision deficiency. Occasionally, some people might also use these options for better viewing obscure images. However, mostly people might simply look for these options when someone accidentally presses Windows+Crtl+C, to get back the normal colors for their computer screen.
