How to Adjust Volume in PowerPoint
Last updated on November 22nd, 2024
Some sound files inserted in PowerPoint always play in full volume. This may occur regardless of the sound volume setting set by the user. Adjusting sound for such files can be quite a nuisance and there is barely any proper method of doing it with convenience. OfficeOne Volume Control is an add-in which provides easy to use volume control features for PowerPoint slides.
Volume Control Features
With the Volume Control add-in you can perform the following tasks:
- Configure different volume levels for different slides
- Configure separate mute settings for each slide
- Create a volume controller on your slides to control media volume during slideshows
- Create a mute controller to turn speakers volume on or off during presentations
- Adjust controls for the Master, Waveform-audio, MIDI synthesizer and CD Player volume
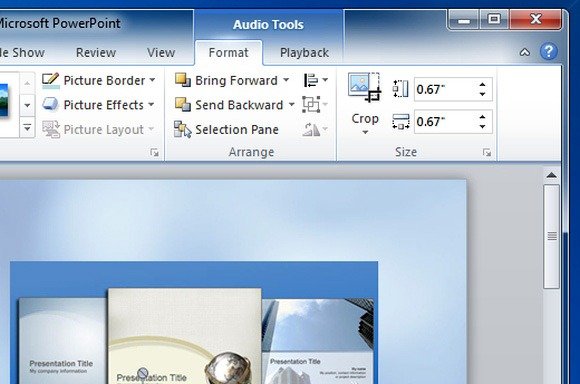
OfficeOne Volume Control Instructions
Simply install this add-in as a regular Windows application and do the following:
Go to the File menu in PowerPoint, hit Alt+F key combination and click Options. Once done, select Add-Ins tab, go to PowerPoint Add-ins and click Go (as shown below).
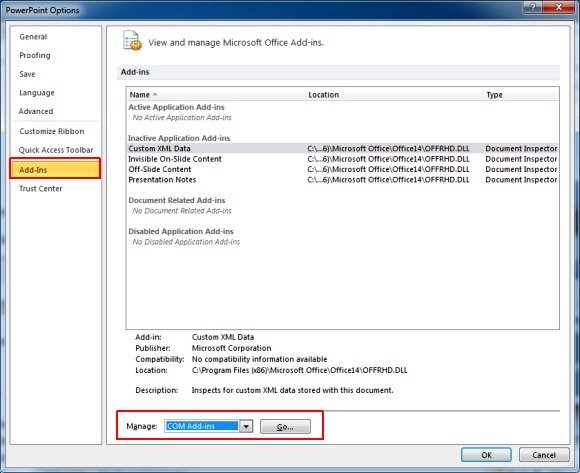
If you don’t see the Volume Control add-in already present in the dialog box that opens up, browse and select it. The add-in (VolCtrl.ppa) should usually be present in “C:\Program Files\OfficeOne\VolumeControl\”.

OfficeOneVolume Control works with the following versions of Microsoft PowerPoint:

We have a Powerpoint teaching course that has sound that needs amplification. Will this Add-in allow us to increase the volume on the teaching slides, or do we have to extract the sound files, increase the volume, then reinsert files back into the Powerpoint slides?
We are using PowerPoint 2016 for this course. Also, the course is on a teaching website.
Thanks for considering this question!
Thank you for your message. Unfortunately, seems the addon is no available any more. Are you interested in alternatives?