Using VBA to Export PowerPoint Slides to Images
We already have posted about how to use C# to programmatically export your slides to images, but today we’d like to show you an easy way to export your active presentation to images using VBA code. This can be very handly if you want to make a PowerPoint add-in using VBA and Macros and for example add a custom toolbar to the Ribbon. This way, you can easily export your slides to images or any other format without leaving PowerPoint. For us, this was very helpful when we design our free PowerPoint templates because we can easily save the slides as images. You can tweak the following snippet to change the export properties, for example to export as PDF or PNG instead of JPG, or change the output image size.
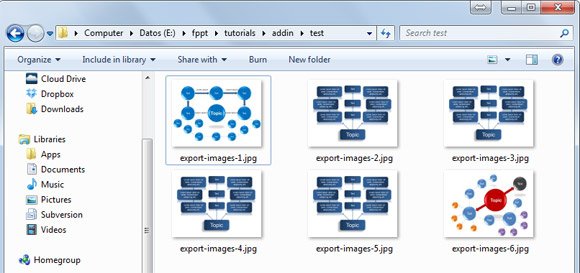
Using VBA to Export PowerPoint Slides to Images
First, we are going to create a simple macro that will ask for the output directory. You can use the FileDialog object to ask for a directory. It is also used for files, but we are going to use it to ask for an output directory with the msoFileDialogFolderPicker type (learn more about FileDialog types here).
Sub ExportHTML(ByVal control As IRibbonControl)
Dim path As String
path = GetSetting("FPPT", "Export", "Default Path")
With Application.FileDialog(msoFileDialogFolderPicker)
.InitialFileName = path
.AllowMultiSelect = False
.Title = "Select destination folder"
.Show
If .SelectedItems.Count = 1 Then
path = .SelectedItems(1)
Save_PowerPoint_Slide_as_Images (path)
MsgBox "Saving slides to " + path
Else
MsgBox "Nothing was saved"
End If
End With
If path <> "" Then
'Open path For Output As #n
SaveSetting "FPPT", "Export", "Default Path", path
End If
End Sub
Notice that we have also added a few lines of code to get the path and save path as a setting in the Windows registry. This way, you can easily use this as a PowerPoint add-in and will keep the last path you chose. This was extremely useful in our case, preventing us to select the output directory every time and saving us a lot of time.
Export the Slides as Images
To save the slides as images, we have used the simple subroutine and VBA code example from this blog VBA Tips & Tricks. We have adapted this code a bit to add a prefix with the name of the active PowerPoint presentation, filename without the extension. You can easily change the prefix variable to any desired value. Also, instead of using the slide object name we have replaced it to use the SlideIndex. This way, if you re arrange the slides or remove slides from your presentation, the output won’t be affected and your slides will be numbered from slide 1 to slide N, where N is the total number of slides in your PPT presentation.
Here is the subroutine that will export the slides as JPG images.
Sub Save_PowerPoint_Slide_as_Images(path As String)
Dim sImagePath As String
Dim sImageName As String
Dim sPrefix As String
Dim oSlide As Slide '* Slide Object
Dim lScaleWidth As Long '* Scale Width
Dim lScaleHeight As Long '* Scale Height
On Error GoTo Err_ImageSave
sImagePath = path
sPrefix = Split(ActivePresentation.Name, ".")(0)
For Each oSlide In ActivePresentation.Slides
sImageName = sPrefix & "-" & oSlide.SlideIndex & ".jpg"
oSlide.Export sImagePath & "\" & sImageName, "JPG"
Next oSlide
Err_ImageSave:
If Err <> 0 Then
MsgBox Err.Description
End If
End Sub
As soon as you run this code, it will export the current slides as images.
Did you know? If you want to get the filename of your active PowerPoint presentation then you can easily use this line of code:
Split(ActivePresentation.Name, ".")(0)
Alternatively you can right click and then choose Save As… however using VBA code you can programmatically create macros to streamline the process of saving PowerPoint with lot of slides. You can also export your work to HTML and then get the images from the output folder.
