How to Create a Ribbon Banner in PowerPoint
Last updated on May 14th, 2024
You can use PowerPoint shapes to create custom graphics in PowerPoint. Combine and group operations let you merge or subtract shapes easily. This time we’d like to show you how to create a simple diagonal stripe to use in any corner of your slide designs. The diagonal stripe in PowerPoint let you easily add a diagonal ribbon design into your slides.

You can find the Diagonal Stripe shape in the shape collection. Once inserted, you can adjust the width of the stripe. Make sure to locate it in any corner of your choice.
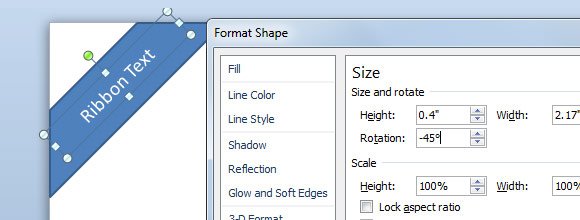
To add a text, you can edit the shape and click on Edit Text but in our example we have created a separated text box and then rotate it -45 degrees so you can easily adjust and customize it beyond the shape text edit limitations.
Then you can easily change the background and make it look more realistic. For example, you can choose the fill by gradient colors and then make the diagonal stripe look as follows.
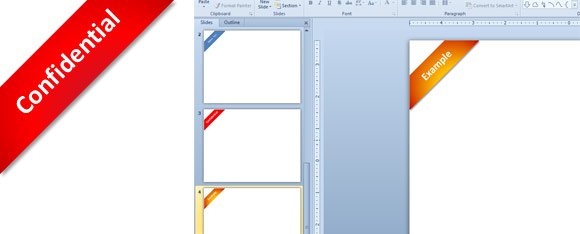
Alternatively you can download ready made PowerPoint templates and free backgrounds for PowerPoint including 3D and 2D graphics and cliparts for your presentations. If you need to crop diagonally in PowerPoint or produce other creative designs in diagonal, you can review our article how to crop diagonal shapes in PowerPoint or how to fill shape with diagonal lines in PowerPoint.
