Using PowerPoint for Demos & Screencast
We enjoy to read Viziblr blog by Saveen Reddy because he have good tutorials and tips for presenters that can help you to boost your productivity. This time we would like to show you how to use PowerPoint to make screencast titles or to run a software demo. The approach involves a bit of coding using the Developer tab in PowerPoint 2010 but easily you can minimize the PowerPoint editor during a presentation and show your desktop. This way, the audience do not need to see the PowerPoint editor and can give the impression that you are using any other screencast tool.
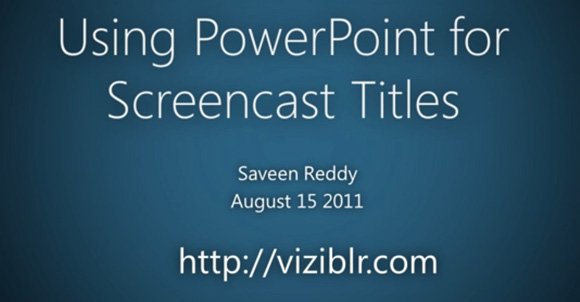
PowerPoint is a very good and rich tool to create titles and add animations to your slides easily. By using PowerPoint in presentation mode then you can start your screencast to add titles and special effects and then continue with the demo (without seeing the PowerPoint application UI in the way).
1. First of all you’d need to create a Macro-enabled PowerPoint presentation or template.
2. Add a hidden rectangle (shape) to the slide that will be used to minimize the PowerPoint window quickly. You can make an invisible rectangle in PowerPoint with no fill and using shapes.
3. Go to Developer tab and enter VBA code editor to add the following code (click Visual Basic to enter the VBA editor). Right click over the new VBAProject and then Insert a Class Module.
Sub MinimizePowerPoint()
' Handle slideshow window
If (SlideShowWindows.Count > 0) Then
SlideShowWindows(1).View.Exit
End If
' Handle application window
Application.ActiveWindow.WindowState = ppWindowMinimized
End Sub
4. Add a Macro to the rectangle so every time you click the rectangle during the presentation then it will minimize PowerPoint very quickly without seeing the Application UI.
The following video summarizes the process of creating a hidden rectangle in PowerPoint and adding the VBA code to minimize the screen during presentation mode:
For more information you can visit Screencast titles in PowerPoint.
