Turn Your Data into Explorable Networks in Excel
Working with Excel spreadsheets and analyzing data as well as catching trends can be tedious and time-consuming. However, it must be done. Analyzing data is important, especially at this time when we deal with large amounts of information on a daily basis. To help you make better sense out of your data, you can use Gigraph, a great Excel add-in to help you visualize and explore quantitative information.
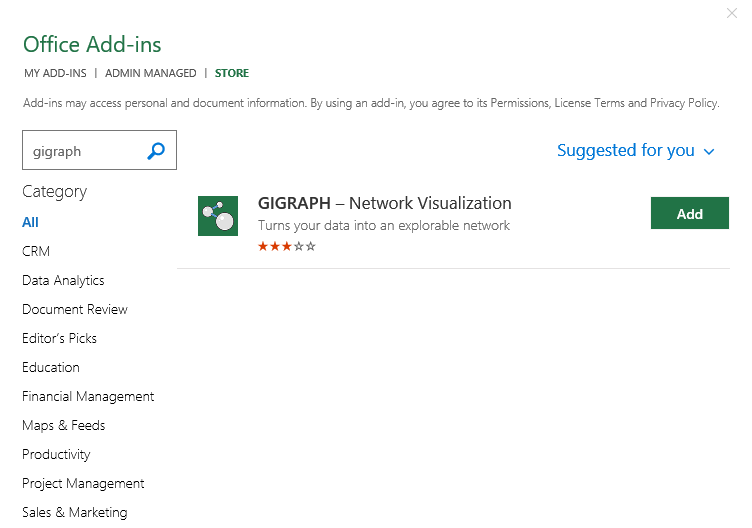
Create Better, Richer Visualization with Gigraph
Gigraph is a network visualization tool that extends Excel’s functionality by allowing you to explore data that you have visualized. This allows you to get a better grasp of large amounts of information and have a better understanding of their connections, comparisons, similarities, and intensities.
This add-in is a powerful and intuitive tool that extends Excel’s visualization functions. For example, if your data show direct relationships between different elements or other information, Gigraph will show the relationships. Such information may not be so obvious to you at first when you’re only looking at numbers, rows, and columns. However, once you find the best way to visualize it, you will see how things are related and interconnected. You have a better chance of understanding the data and carefully making the right analysis to then make better decisions.
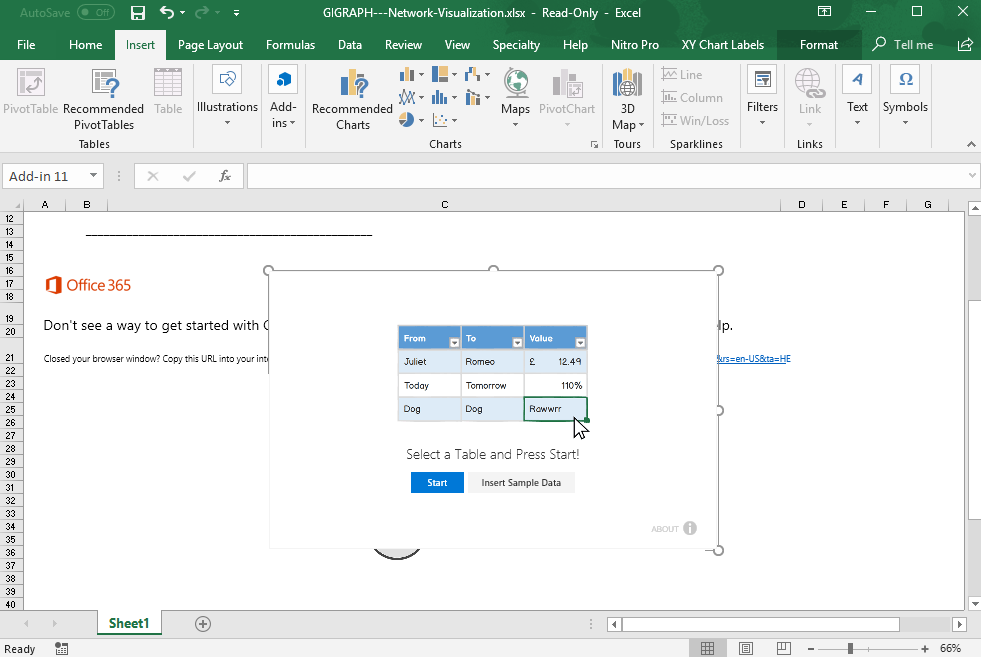
Create Instant Visualization for Excel
All this visualization Gigraph does just happens within just a few seconds, and you already have the information you need–or think you don’t see–instantly.
All you need to do is to highlight the data table that you need, and Gigraph will do the rest. Gigraph will do data aggregation, fill out missing values, and take care of the varying value formats. The layout is also populated by Gigraph, so you don’t need to do the layout or anything at all.
To have it installed, all you need to do is to download the add-in from the Microsoft AppSource portal. You can look for Excel add-ins or search for Gigraph based on categories. You can also type the name of the add-in inside the Search box.
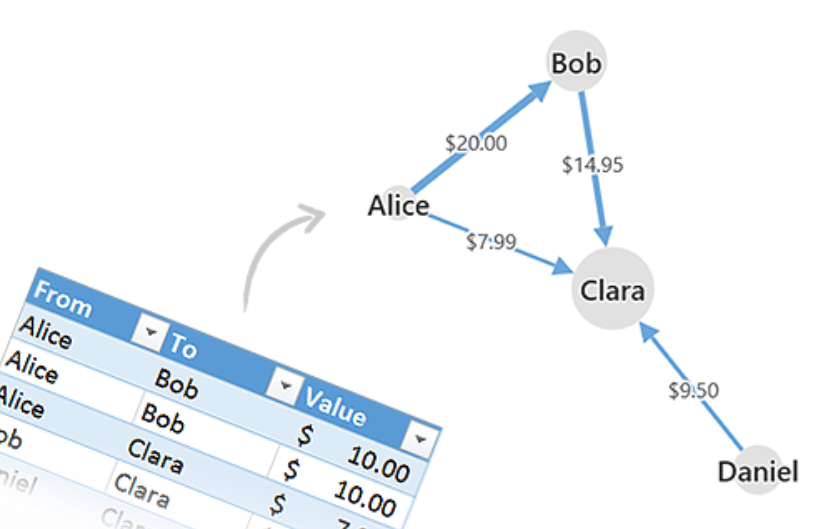
Another way of getting the add-in is through Excel. Just go to the Insert tab -> Add-ins -> Store. You can also search for it through the search box, click on the “Add” button and then finish installing in Excel.
Go to Gigraph Add-in for Excel
