How to Make a Tree Diagram in PowerPoint using Shapes
Last updated on April 10th, 2024
In PowerPoint you can make org chart and other tree graphics easily using SmartArt graphics, for example if you need to make a family tree or display data in a tree. However, in some situations it would be enough to use shapes and use lines to connect the tree. Here we will show you a simple method to use PowerPoint shapes to make a tree diagram. This can be used to represent decision trees for your presentations in PowerPoint.
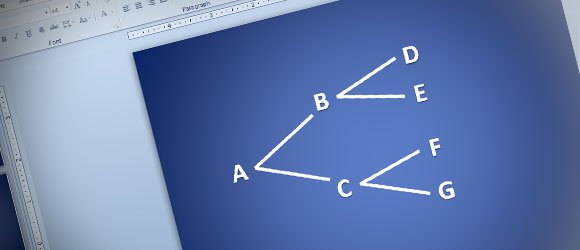
A tree diagram can shows all the possible outcomes of an event. In mathematics, more specifically graph theory, a tree is an undirected graph in which any two vertices are connected by exactly one simple path. In other words, any connected graph without cycles is a tree. A forest is a disjoint union of trees.
In this article, we will explore how to make a tree diagram in PowerPoint using the built-in PowerPoint shapes.
How to make a simple Tree Diagram in PowerPoint
First, we start adding the vertices. We can just add a circular shape for each vertex. Here is an example.
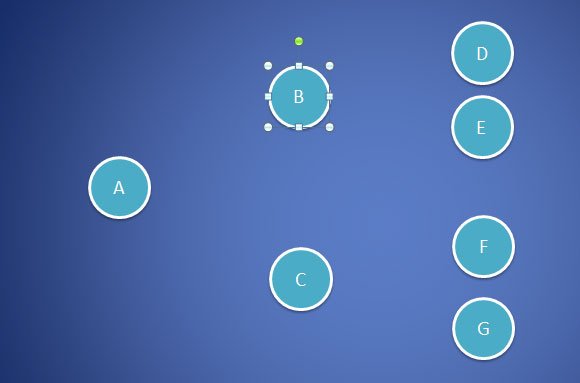
Then we can connect the vertices with simple lines. Make sure to connect the anchor points so if you need to move the vertex shapes it won’t be disconnected. Learn more how to insert a simple line in PowerPoint.
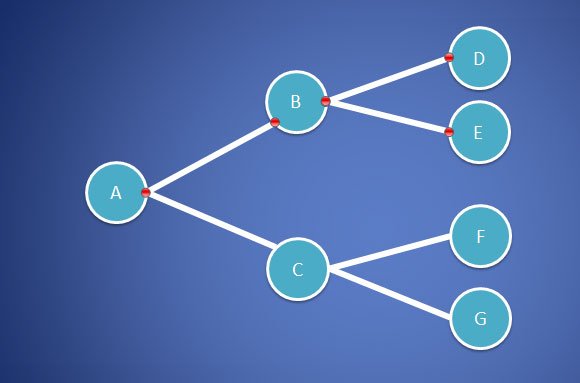
In case you want to find the shortest path for the connector, you can reroute the connector as we have seen previously.
You can change the style for this tree, for example if you want to remove the border and backgrounds for the vertices, you can right click and then click on Format Shape. Here, remove the Fill and the Line.
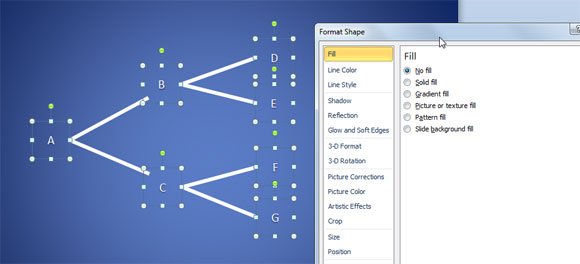
Finally, we got a simple tree diagram to use in our PowerPoint slides.

If you enjoyed this article, visit some of our other articles on how to create flowchart diagrams for presentations, the best flowchart makers, and tree diagram templates.
