Switch PowerPoint Slides With Shapes Using The Shape Transition Effect
In our recent series of tutorials about the Transition Effects in PowerPoint, we have discussed the utility and application of the Fade, Push, Wipe, Reveal, Split and Random Bars effect. In this post we will discuss the Shape Transition Effect and its utility in PowerPoint presentations.
How To Add The Shape Transition Effect in PowerPoint Presentations
The Shape Transition Effect enables a presenter to switch his/her slideshows with a specific shape. Instead of fading one slide from another or pushing the previous slide to show the next one, the Shape Transition switches to the nest/previous slide according to the shape that is applied by the presenter. To add this transition, go to the Transitions tab and select the Shape option.
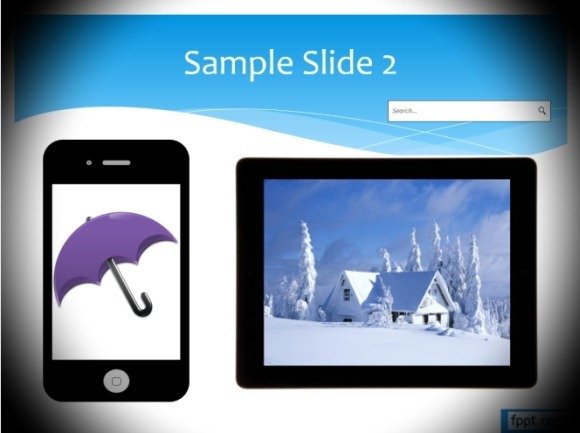
Selecting A Shape For Your Slides
To pick a specific shape for your slide, you will have to pick a desired option from the Effect Options menu (as shown below). The default shape is the Circle, however, you can use Effect Options to select other shapes like Diamond, Plus, In or Out. Further towards the left in the Transitions tab, you can also pick a time frame for displaying the transition, as well as configure sound and mouse-click options. You can mix up these features and shape effects to make your slideshows more visually appealing and also to leave a deep visual impression on your audience, such as by using each effect with a background which may compliment it. For example, using the Circle transition in a PowerPoint slide with a circular background might leave an awe inspiring impact on your audience.
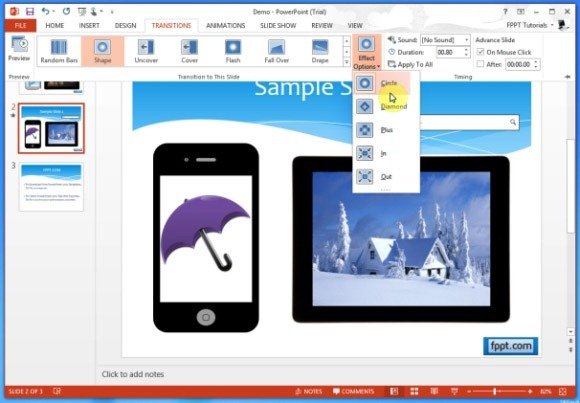
Video Demonstration For Applying The Shape Transition Effect
You can see the process of applying the Shape Transition Effect in PowerPoint Presentations from the video given below.
