Make a Swing Pendulum in PowerPoint 2010 with Spin Animation and Shapes
Last updated on January 4th, 2025
Inspired by the idea of a Pendulum in PowerPoint, we present how to apply a simple animation that repeats to simulate the swing pendulum effect with a simple animation in PowerPoint with the swing of a pendulum using shapes and a spin animation with custom animation settings.
First, to design the pendulum in PowerPoint, we start drawing a simple pendulum with shapes. For this purpose, we can use a simple Circle shape and a Rectangle shape.
Draw the pendulum like in the picture below and then group them together so we can animate the whole grouped object.
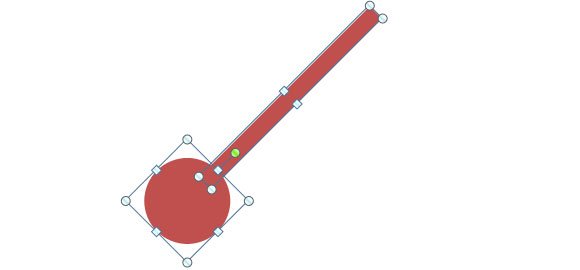
Make sure you put the pendulum in 45 degrees from an imaginary vertical axis.
Now, to animate the pendulum, go to Insert Animations and choose Spin. This will allow us to make a swing pendulum effect.
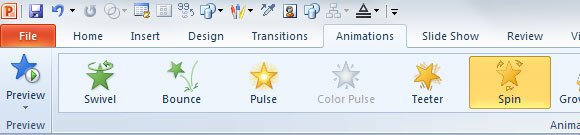
Then, you can open the Animation Pane and right click in the new animation that was inserted to configure the Effect and Timing. We will change both, effects and timing preferences to simulate the pendulum animation in PowerPoint 2010.
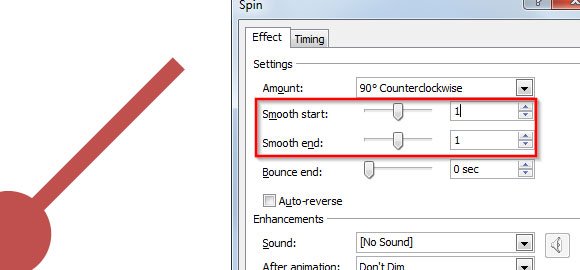
Configuring the spin animation in PowerPoint – How to repeat animation in PowerPoint
For Effects, make sure to add a Smooth start, and a Smooth end. You can configure both to use 1 second.
Now, you can also change the amount of spin or swing effect in the animation. We will use a 90 degrees spin as a custom amount, and make sure to check the counterclockwise option instead of clockwise.
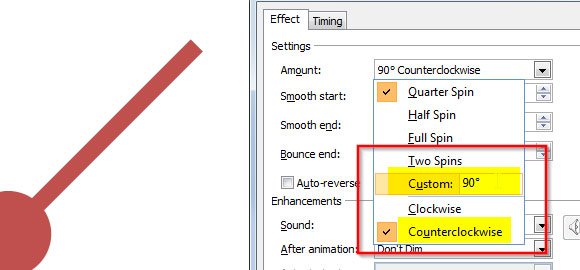
For Timing configuration, make sure to adjust the duration to about 1 second or so. And you can repeat the animation infinitely until end of the slide. To configure the repetition of this animation you can change the Repeat value to Until End of Slide instead of none.

Finally, click Shift-F5 to preview the live animation in your presentation slideshow.
This video shows a simple example of the pendulum animation in a PowerPoint slide.
Create a Pendulum Animation in PowerPoint with a Hidden Pivot
Now, here is a more realistic example. Notice that a real pendulum should move from a pivot. You can create a hidden pivot in PowerPoint 2010, 2007 and 2013 by adding a transparent shape and then grouping them together. A pendulum swings back and forth on a pivot point at the top. So, in order to simulate this pendulum behavior with a custom PowerPoint animation, we will add a new line straightforward to the pendulum shape.
Create a new simple line from the top of the pendulum that have almost the same size, like in the picture.
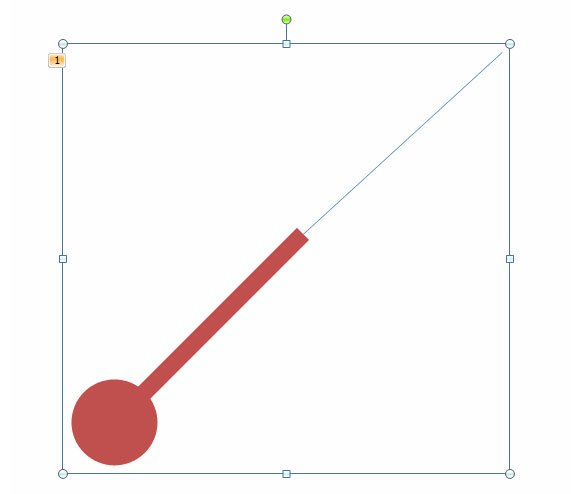
Make sure to fill it with a transparent or same color used in the background and then group the shapes together.
Now, add the same spin animation to the shape and configure the Effects and Timing options.
Here is another video showing how this pendulum animation looks with the hidden pivot.
