Shutterstock Add-in For PowerPoint Presentations
Last updated on May 4th, 2024
Sometimes, an ordinary piece of text can appear that much more powerful, just because of the image associated with it. This is why the use of HD images can be a good way of making presentations that are more attention grabbing. Shutterstock has one of the biggest archive for high resolution stock images in the world and thanks to the Shutterstock Add-in for PowerPoint; this infinite archive is now a click away for presenters.
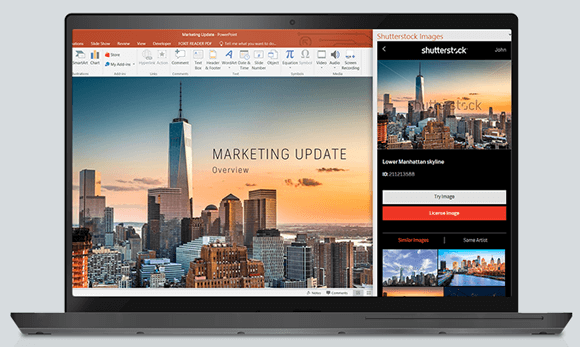
Install the Shutterstock Add-in
Method 1: You can install this PowerPoint add-in in a number of ways, such as by going to the Office Store and installing the add-in by logging in with your Microsoft account. The account you login with should be the same as the one you use for your desktop PowerPoint app or the one you use for logging in to PowerPoint Online.
Related: How to Make Animated Clipart in PowerPoint

Method 2: Alternatively, you can go to the Office Store via the Insert tab and search for the Shutterstock add-in to install it directly to your desktop version of PowerPoint.
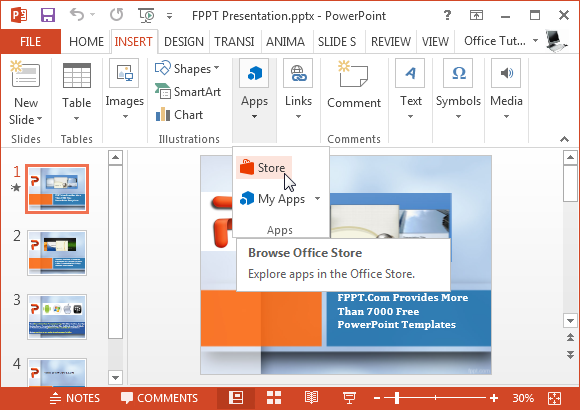
Once the search result reveals the add-in, click to add it to PowerPoint.
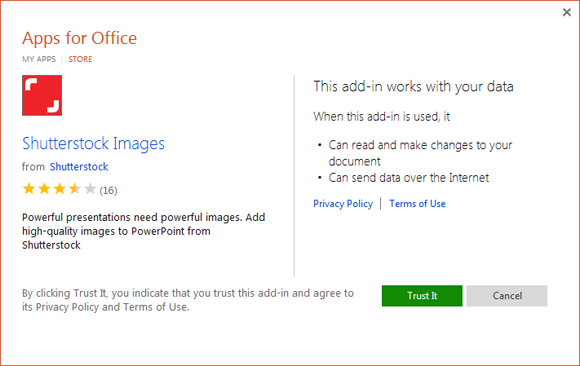
Search and Insert HD Images in PowerPoint
Once the add-in is installed, you can search and insert images directly to PowerPoint slides. You can either use the given categories or use the search bar to search for Photos, Illustrations or both (by selecting All Images).
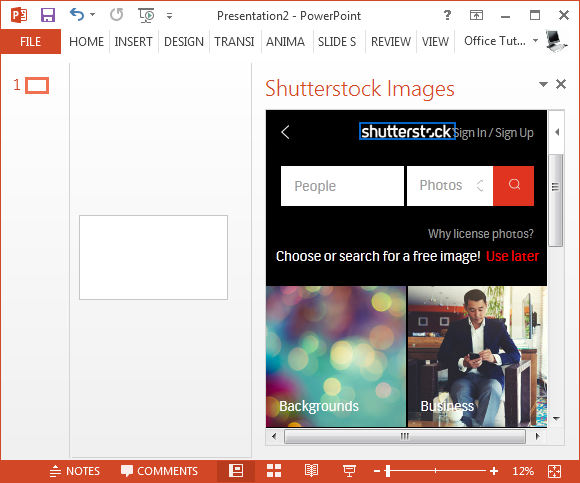
You can preview an image with a watermark and opt to purchase it if you like the image. Shutterstock has a promotional offer by which the first 25,000 people to install the add-in can get one image for free.
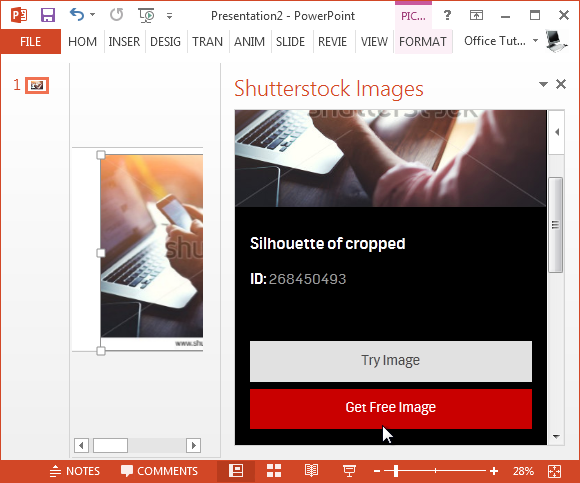
Shutterstock Add-In Works with PowerPoint Online
As mentioned earlier, the add-in also works with PowerPoint Online. If you like making presentations via web browser and use Shutterstock, this plugin is just what you need.
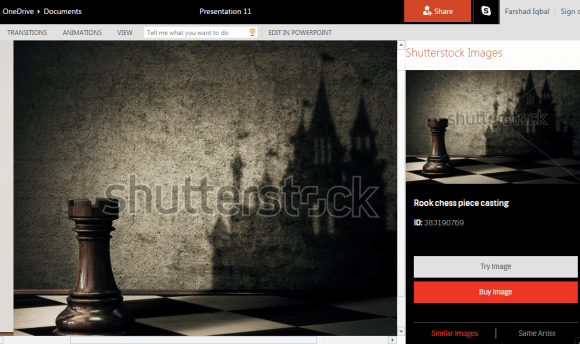
Unfortunately, Shutterstock isn’t free and despite the ‘free’ word attached to so many of their images and offers, there is some kind of purchase requirement attached to it. Furthermore, this add-in at the moment seems too raw and frequently goes into a refresh loop. I’m sure Shutterstock developers would soon fix this glitch, however, it was quite disappointing to see such a buggy add-in from such a big name. Having said that the add-in worked perfectly with PowerPoint Online.
