How to Use PowerPoint as a Screen Recording
Last updated on August 20th, 2024
Microsoft PowerPoint has a built-in screen recorder functionality that you can use to record your screen. You don’t need to download a new app or even pay for a premium service for a task that’s practically simple and straightforward. In fact, PowerPoint makes it very easy to capture your screen in both image and video versions. Let’s take a look at the method for screen recording in Windows with PowerPoint.
PowerPoint indeed does more than just create presentations. Over the years, it has developed its functionality, allowing you not to just install add-ins, but to also maximize the many features that are already built in the application. One of these built-in features is the screen capture function.
With Microsoft PowerPoint, you can record your screen in many ways. Best of all, this function isn’t just restricted to the application, and you can also use your recordings not just for slideshows but for many other purposes and applications.

Create Screen Recording in PowerPoint
You can record your mouse, keyboard, opened programs, and other desktop activities using PowerPoint. Then, you can save this as a video clip that’s great for tutorials and trainings.
In order to do this, first you have to open your PowerPoint program and create a new presentation. Then, go to the Insert tab in the Ribbon. Click on the Screen Recording option and a dock will appear with more options. Click on Select Area to choose an area in your screen that you want to record. You may also use the keyboard shortcut Windows Key + Shift + A. Then, your mouse pointer will change into a crosshair tool, which you can now use to click and drag across your screen to choose which part of it you want to record. You can choose your whole screen or just a part of your window.
The screen recording function records both audio and mouse pointer by default. You can change this by clicking the buttons on the dock to stop recording audio or not show the mouse pointer. Once you’re satisfied with your recording settings, just click the Record button to start recording. You may also use the keyboard shortcut Windows key + Shift + R. This keyboard shortcut may also be used to pause and resume recording. Even if you use a different program outside of PowerPoint, the PowerPoint screen recording function will still continue to work.
Once you’re done recording, just move your mouse pointer to where your dock is located so it will reappear. Then, just click on the Stop button or press the Windows Key + Shift + Q. Then, save the recording by right-clicking on the shot, then select Save Media As, choose the name for your recording and the file location, and hit Save.

Take a Screenshot with PowerPoint
To take a screenshot of your screen using PowerPoint, you also need to go to the Insert tab > Screenshot. Then, you’ll see a grid of all the programs or windows that you have opened in your desktop. Just choose the window that you need to take a screenshot of. If you want to take an area of the screen, however, you can choose the Screen Clipping option. PowerPoint will be minimized so you can click and drag a screenshot of whatever is behind your PowerPoint window.
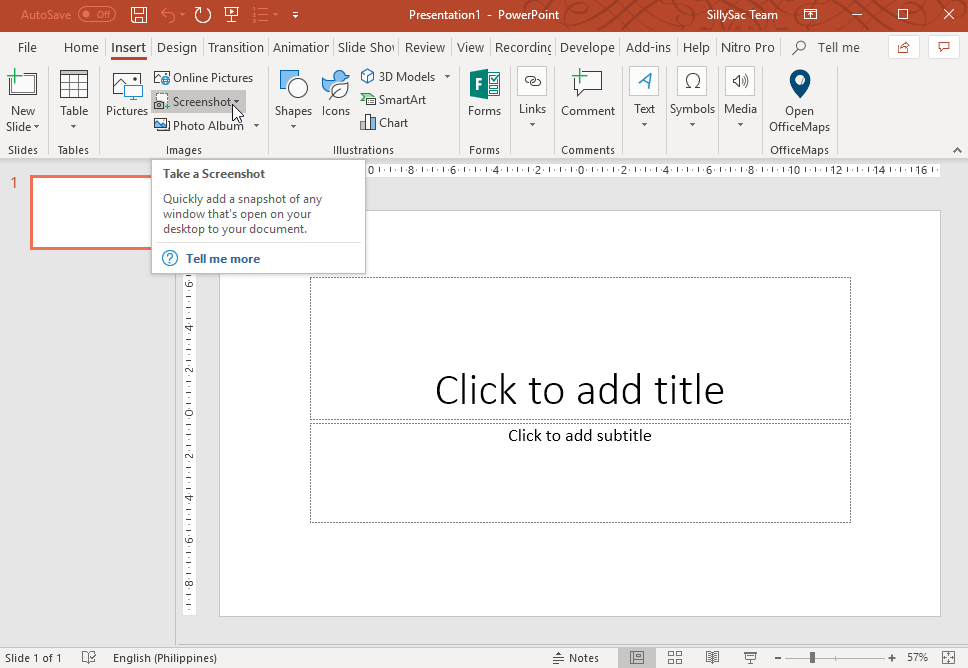
The screenshot will automatically appear in PowerPoint. Just right-click on this screenshot image, select Save As Picture, and a dialog box will open. Choose your location, file name, and file format.
