How to Save Outlook Emails to Evernote
When it comes to taking all kinds of notes and ideas to be inspired or get things done, Evernote does the job. A long-time leader in note-taking and syncing apps, Evernote is one of those indispensable productivity-boosting apps for creatives and technical people alike. Here is a way you can save Outlook emails to Evernote on different devices.
Save Outlook Emails to Evernote
From advertising to engineering and everything else in between, Evernote has remained as a top Editor’s Choice in app stores. What’s great about Evernote is that aside from pulling and storing virtually anything from anywhere, it can also be used with your Outlook emails.
For those who have Outlook for personal or enterprise use, Evernote allows users to save Outlook emails to the app. This allows you to better organize your ideas, projects, and plans because you can also have email correspondence stored along with your notes right within Evernote.
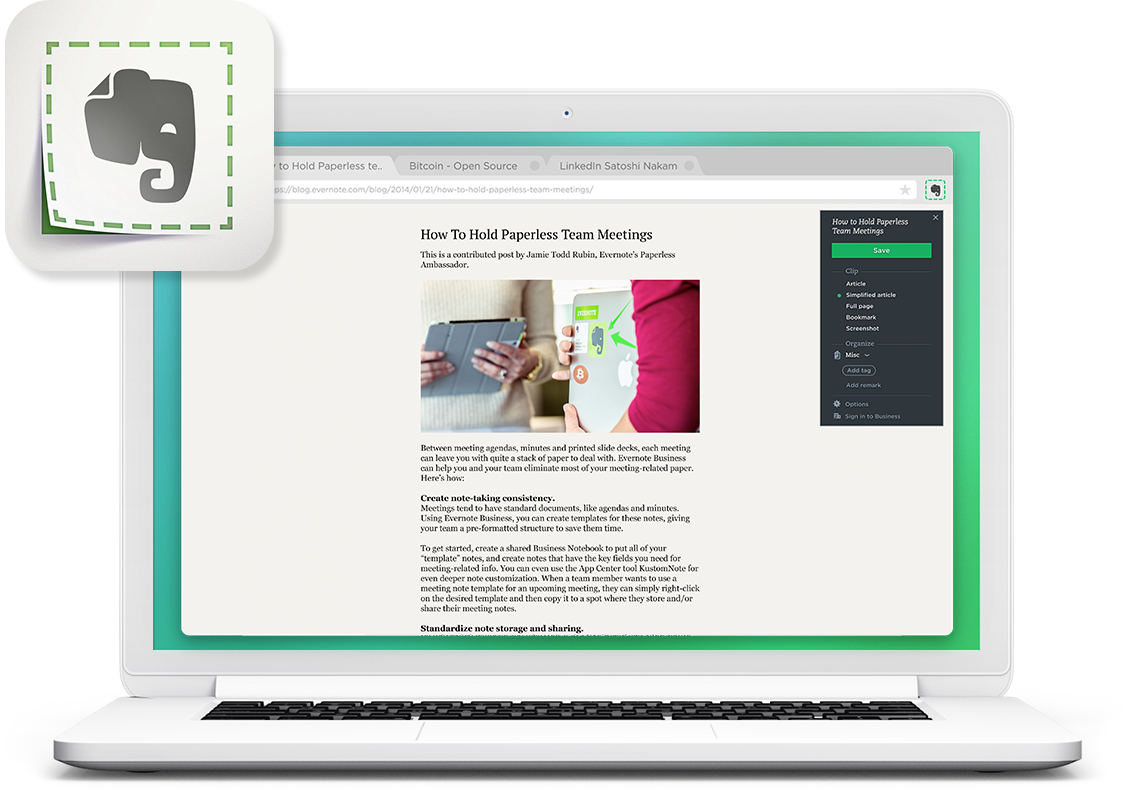
Get Started with Saving Outlook Emails to Evernote
Saving Outlook emails to Evernote is one of the app’s biggest add-in capability, as many find this very useful. It helps streamline information about one topic in a single place within Evernote.
To get started saving your Outlook emails to Evernote, first register or log in to Outlook.com or an Office 365 account. Then, enable Evernote for Outlook in the Office store by clicking on “Add.”
Now, to start saving an Outlook email to Evernote, you have 5 options depending on the platform or device you’re using. Let’s take a look at each one of them.
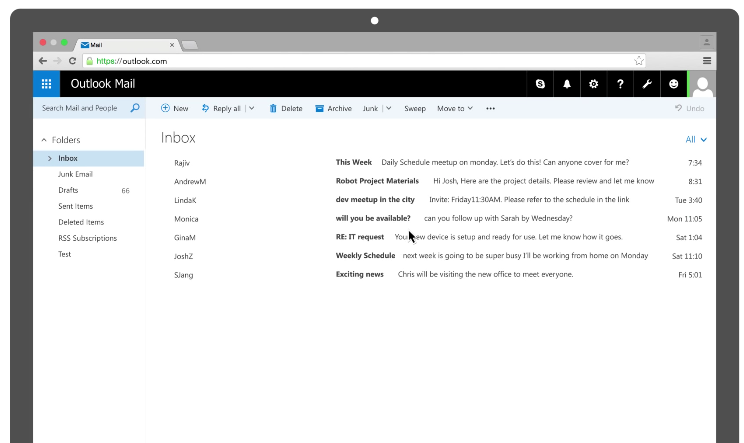
Save Outlook Emails in Windows
First, you have to select the email you want to save to Evernote. Then, click “Save to Evernote” from the Ribbon. You can now choose a notebook as well as tag to apply to the saved email for easy archiving and retrieval. You can also add your notes or remarks. Lastly, just click on “Save.”
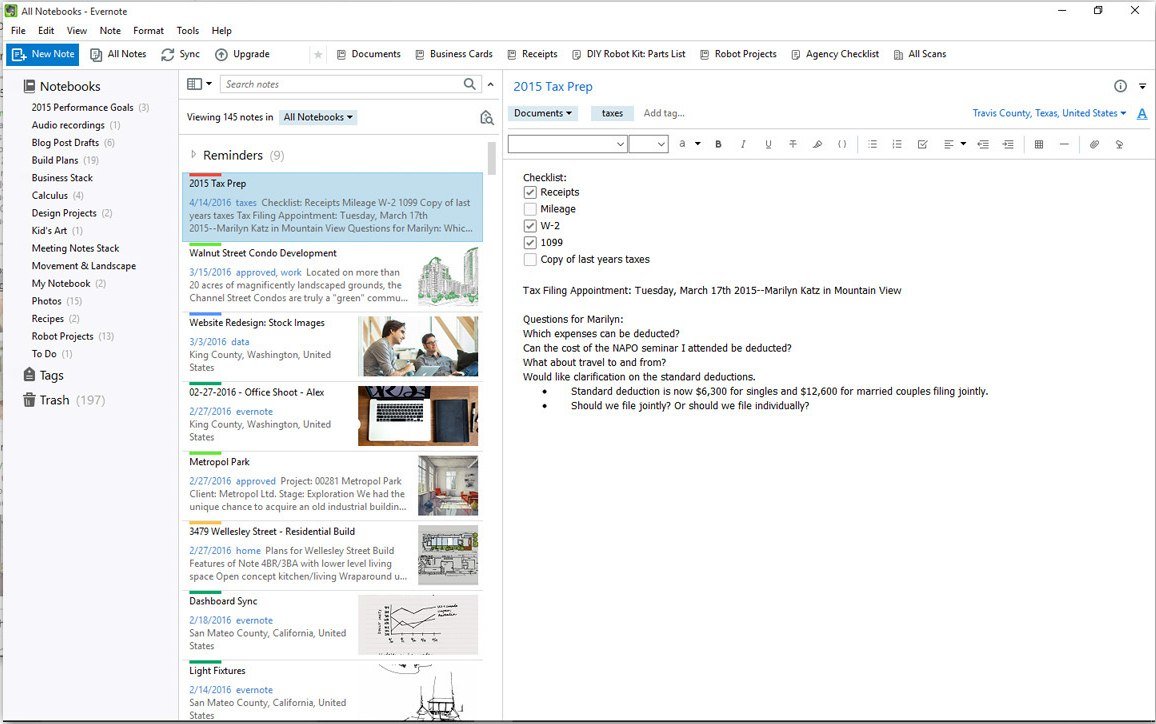
Save Outlook Emails on the Web
If you’re using Outlook on the web, you have to select the email you want to save to Evernote. You can select multiple emails by ticking on the boxes or highlighting the emails. Then, click the Evernote icon on the email header. Choose a notebook as well as tag to apply to the saved email. You can also add notes before you click on “Save.”
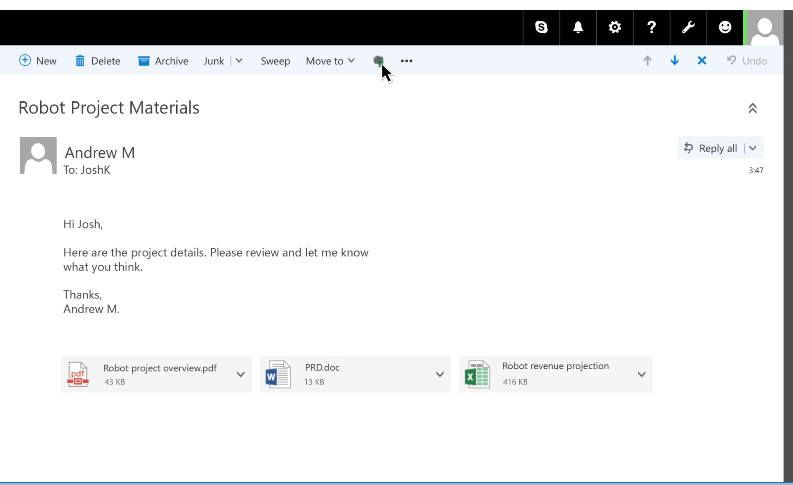
Save Outlook Emails through iPhone, iPad, and iPod Touch
If you’re using Evernote in any of these devices that run on iOS, you can just choose the email you want to save to Evernote by tapping on the add-ins button or the square grip within the email. Then, just tap “Save to Evernote.” Again, choose a notebook or tag to assign to your saved email and hit “Save.”
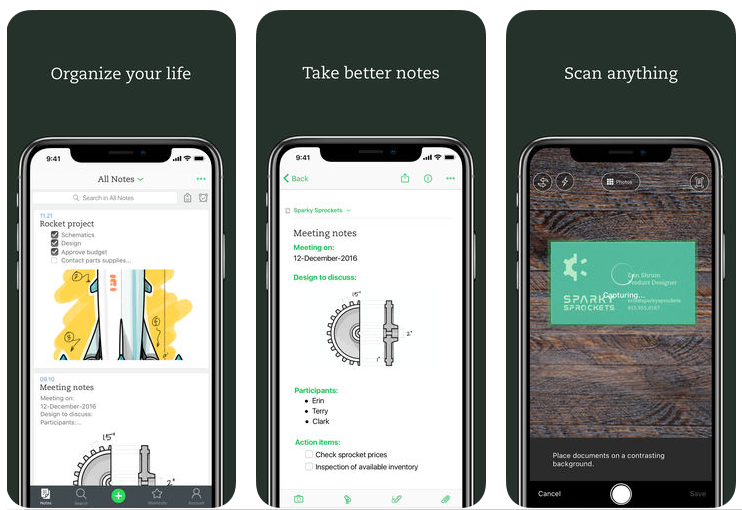
Save Outlook Emails through Android
For those who are using Android devices, you can save your email to Evernote by first tapping on the add-ins button or square grid within the email you want to save. Then, tap “Save to Evernote.” You can also assign the email to a notebook and add a tag to associate your email to a keyword. Add any necessary remarks, and then tap “Save.”
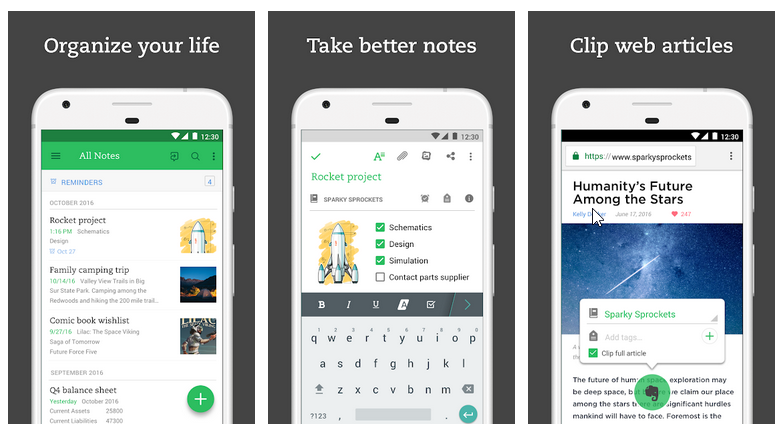
Save Outlook Emails through Mac
You have a clean version of your email as an editable note in your Evernote account. This comes with all your other notes so that they are easy to retrieve, review, search, and share.
By knowing this simple trick, you can save yourself precious time and effort sifting through hundreds, if not thousands, of emails in your inbox. All your needed information are stored and streamlined right where you want them to be. You can also attach your Evernote notes to your Outlook email through the app’s nifty features and shortcuts.
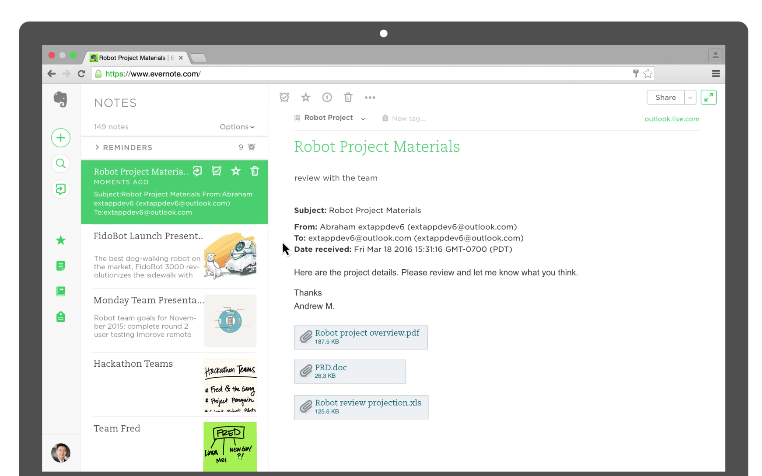
You can get the Evernote app for Outlook via the AppSource link below.
Go to Evernote for Outlook
