Rotate Shapes in PowerPoint Animation by Degrees
Last updated on April 2nd, 2025
IIf you rotate objects in PowerPoint using spin animations, you may wonder how to turn a shape by a custom degree value instead of 45°, 90°, or 360° degrees. This can be challenging at a glance, but here, we will show you how to customize the spin animation to rotate objects and shapes by specific degrees in PowerPoint.
This animation effect can be helpful if you prepare animated presentations in Microsoft PowerPoint, with visually appealing and interactive presentation backgrounds.
First, you need to insert your objects or shapes to be rotate. Once you have it in the slide, go to Animation ribbon and set the Spin animation. This animation will help to rotate the objects.
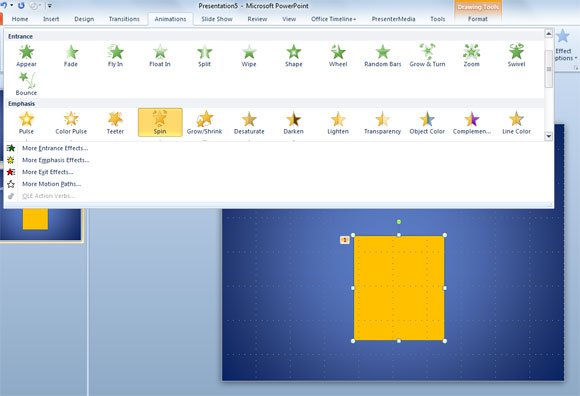
As you can see, the Animation Direction and Amounts are quite limited in the Effect Option menu. But we can go to advanced options to set the rotation by custom degrees.
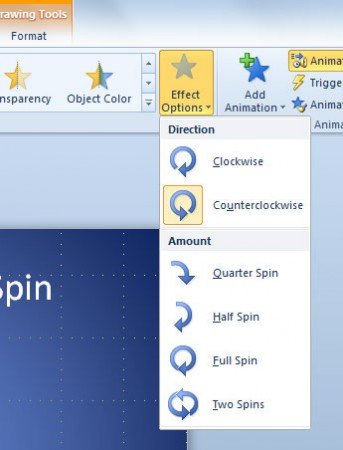
To set a custom rotate degree go to Animation Pane on the right (if it is not visible, you can click on Animation Pane to open it). Then right click on the animation and click Effect Options.
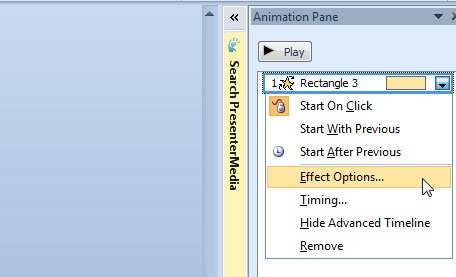
Then choose Amount and open the popup menu. Enter the amount in Custom value and make sure to press ENTER to save the changes. As you can see, you can enter positive or negative values. Negative values means you want a counterclockwise orientation instead of clockwise.

Save the changes and finally, you can click play to see the preview in your PPT presentation with the rotate animation.
Alternatively, you can learn more about animated presentations in Microsoft PowerPoint.
