Review and Track Changes in PowerPoint 2010
PowerPoint can be used as a powerful collaboration tool to make presentations and group editing. Other team members and colleagues can use PowerPoint to edit and accept changes made by another person within the organization, and for this purpose the Review commands in PowerPoint 2010 can be very handy to review presentation changes and track changes in PowerPoint 2010 or other versions like 2007 and 2013. Here we will review how to use PowerPoint Review and the different options available for Proofing, Language options, Comments (Create, Edit, Delete) as well as PowerPoint comparison tool under Compare section.
In this tutorial, we will look into reviewing PowerPoint revisions. For this we will be using the Review tab.

The first actual feature we want to look at is New Comment. With this, you can leave a comment for anyone else who might be working on this PowerPoint project as well.
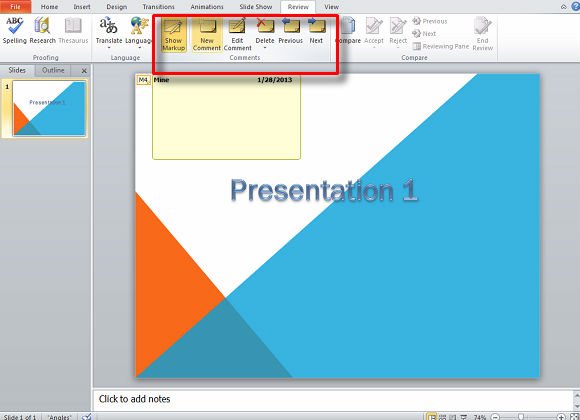
Selecting Show Markup will move the comments from view if you feel they are a hindrance to your workspace. Next and Previous will jump among notes for you.
Before you can actually review or make any revisions in your PowerPoint project, you’ll need to merge the presentation with another one. In the example below, the red box shows your current presentation setup and the yellow box (bottom box) shows your merged project.

When altering the slide, you can select to edit the current slide and replace it or you can choose to put the new, incoming slide at the beginning of the presentation. The positions can be edited accordingly.
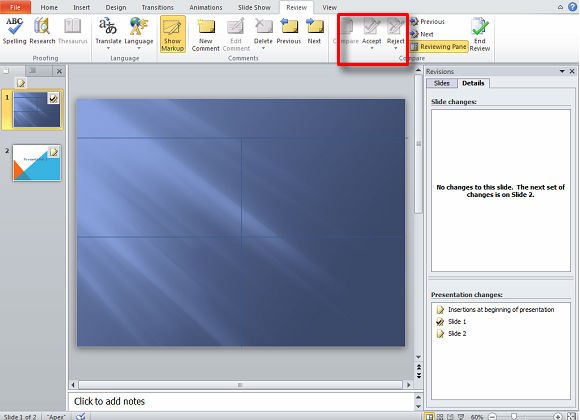
Also notice to that the Comments can be seen on the slide icons to the left.
Finally, you can choose to Reject the changes and revert the project back its original form or Accept the changes. The Comments will show whomever you’re working on the Presentation with the new revisions and you they can reject them as well.

Once End Review has been selected, all revisions will be final. You’ll want to save it beforehand so that your partner can actually make revisions and accept or reject them. You’ll also notice that the prior Comments have disappeared also since the Review stage of the project has been completed.
