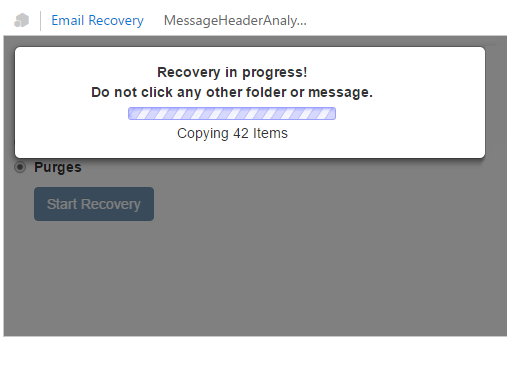Recover Deleted Emails in Outlook with Email Recovery Add-in
Accidentally deleting an important email can be very frustrating. What’s more is, it can hurt your productivity, if not your career altogether. Still, worse things can happen and you may have selected multiple emails and instead of moving them, accidentally pressed Delete. The thing is, emails can provide a good paper trail when it comes to your business or project. It can also provide a reliable reference for all your conversations, whether at work or in your personal life. So if you accidentally deleted your emails–worry not, you can recover them with the Email Recovery Add-in to recover deleted emails in Outlook.
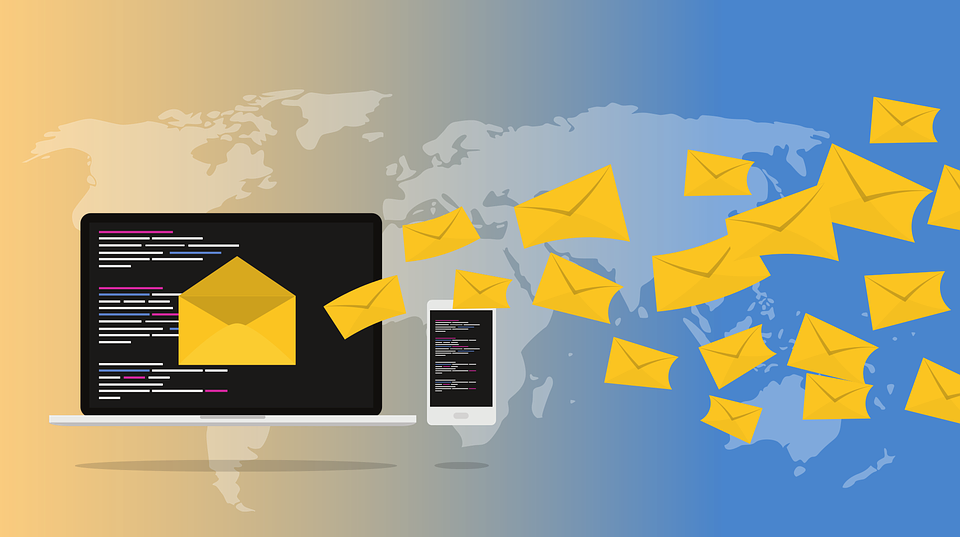
Recover Deleted Emails with Email Recovery for Outlook
The Email Recovery add-in for Outlook can help you retrieve any deleted email, whether you’ve done it accidentally or not. As long as you’ve hit that delete button, the add-in can restore it.
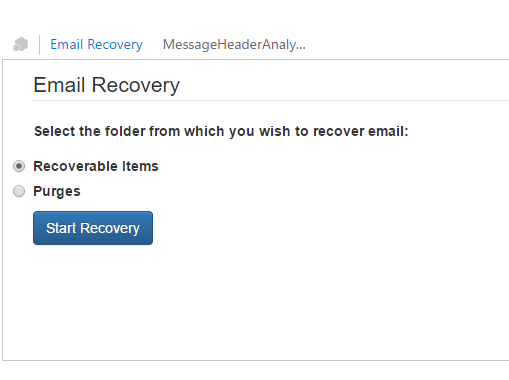
The add-in can restore any deleted message from any folder in your inbox. Usually, when you delete a message, Outlook still stores the message for a while in its folders. There are other add-ins that can restore deleted messages, however, they may not recover it in their original form. This can be very difficult for important messages, such as business emails, because you need to bring back every important detail of the message.
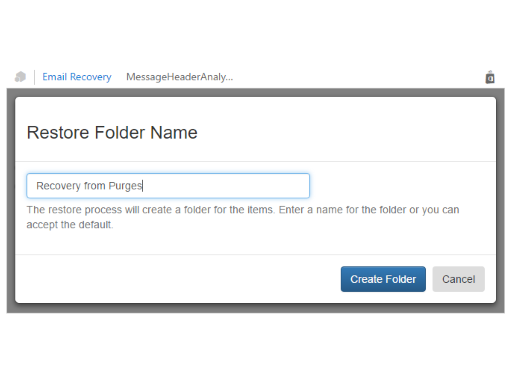
Get Email Recovery Add-in from Microsoft AppSource
To get the Email Recovery add-in, just go to the AppSource portal, log in with your Office account, and search for Email Recovery. You can also get the add-in right from within Outlook. Go to the Add-ins section in the Ribbon of your Outlook window.
Click on the Office Store icon and Search for Email Recovery in the Search box. Once the results come, just click on the “Add” button to install it on your Outlook account. Once you have it enabled on Outlook, you can now use it to restore any email you may have accidentally or intentionally deleted.
The Email Recovery add-in allows you to select the folder from which you want to recover your email, such as Recoverable Items and Purges. You can choose one, and then just click on the “Start Recovery” button.
The add-in will then prompt you to create a Restore Folder name. This folder is where all your recovered messages will be placed. Once you create the folder, just click on “Create Folder” and the recovery will start.