Record Your Desktop in AVI or SWF Format With CamStudio
In previous posts we have reviewed various screen capture applications including Screenr, Best Free Screen Capturer, Ezvid and CamtasiaStudio. While these screen recording applications are quite suitable for creating screencasts, you can also opt for a more minimalist application such as CamStudio. It is an open source software for Windows users that offers the most rudimentary features for recording a specific portion, a window or the full screen of your desktop. This can be quite useful for creating screencasts out of PowerPoint presentations, making software tutorials, technical guides, videos for classroom lectures, etc.
One of the best features of CamStudio is that it is an easy to use software, with the option to create screencasts in AVI and SWF (Flash) format. As you might be aware, SWF is more lightweight than other video formats, which makes it easy to record screencasts without worrying about filling up the disk space too quickly.
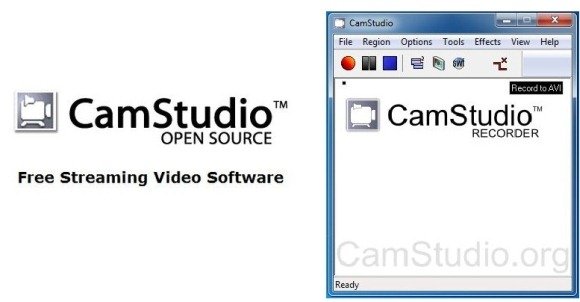
Easy Screen Capturing Features
As mentioned earlier, CamStudio is quite an easy to use software and you can get started by selecting your screen recording mode via Region drop down menu. Before you begin recording you can use this menu to select whether you would like to record, a Fixed Region, Window or the Full Screen.
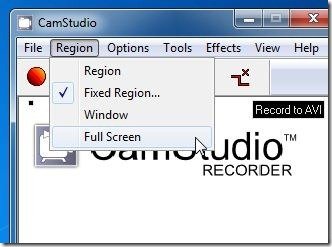
Capture A Specific Part or Window Of The Desktop Or The Full Screen
Once your recording mode is selected, click the Record button (Red Button) to begin recording your screen. In case you are capturing a Fixed Region/Region, you will be given a small window which will begin recording the moment you click on a location on your desktop, whereas if you have selected the Window option, recording will begin when you click on an specific window. The below image shows recording of a specific window and the log being displayed on the CamStudio Recorder interface.
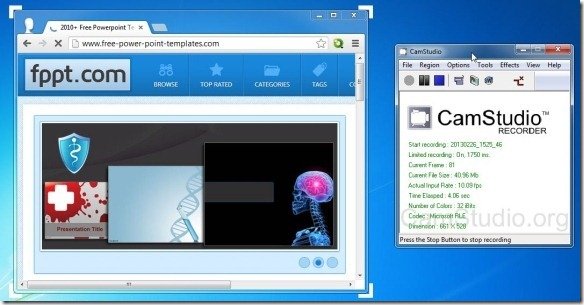
You can also minimize CamStudio to avoid recording its main screen (e.g. when recording the full screen). In such a case CamStudio will be minimized to the system tray from where you can exit the software anytime, as well as perform other functions (e.g. Record, Stop or Pause the recording.
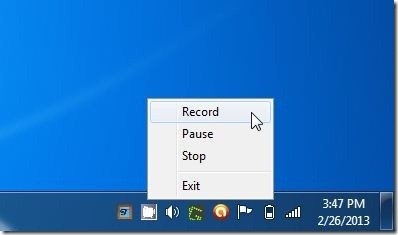
Toggle Between AVI or SWF Recording Mode
You can switch to AVI or the more lightweight SWF recording format from the Record to button located on the main interface of CamStudio.

Advanced Audio And Video Management Options
You can access and configure a wide range of audio and video management options from the Options drop down menu. From here you can enable or disable audio recording, Enable Autopan, set Autopan Speed, Automatically Stop Recording, as well as configure program and flash recording options.
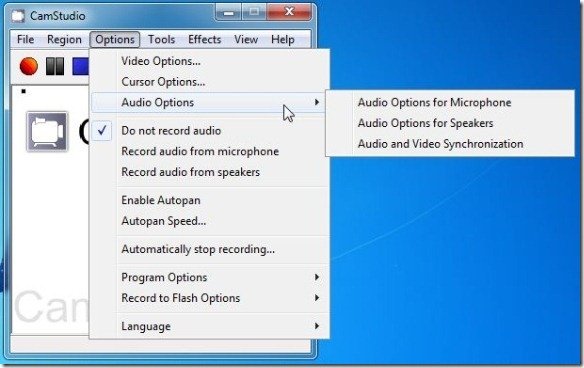
CamStudio is a free software which works with the following operating systems:
- Windows XP
- Windows Vista
- Windows 7
Go to Download CamStudio

Very nice article, thank you!