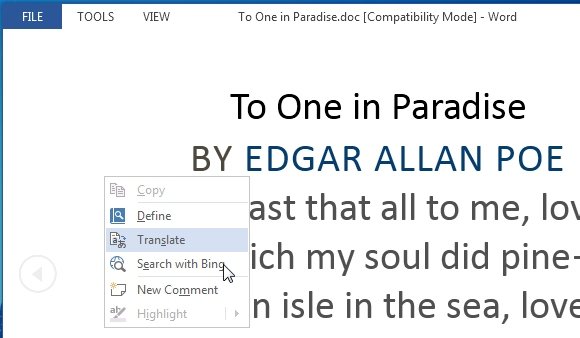Read Mode Feature Of Word 2013 Makes Reading Documents Easier
Word 2013 brings a number of changes in the appearance and layouts making it look much better than the older version. This new version comes with several added features making it easy and simple for end users.
One new feature available with Word 2013 is the availability of a new reading mode. Read Mode feature of Word 2013 makes the document reading easier and quicker. Most of the people identify this Office application as either a text-editor or as a tool to create documents but not as a reading app. However, once the documents are written and shared, they are read. Based on this information, Word has created a refreshed, advanced reading experience for the new version of Word 2013.
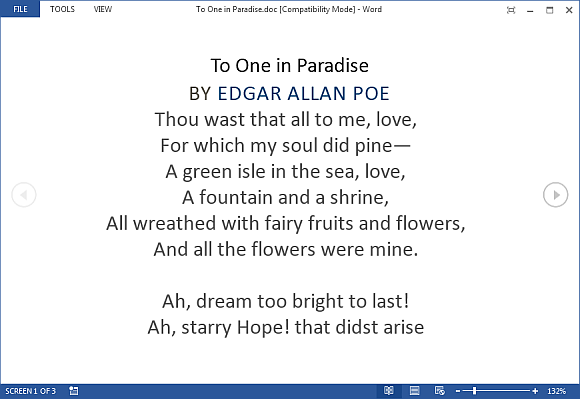
When you will open any of the Word 2013 document in the Read Mode, you will notice that the document appears like an interactive digital magazine. While doing so, it removes all ribbon menu options from the interface and provides only basic reading tools. Following are some of the steps on how to use Read Mode feature of Word 2013:
Activate Read Mode
To activate the Read Mode, go to View -> Read Mode. This will switch your document to Read Mode layout.
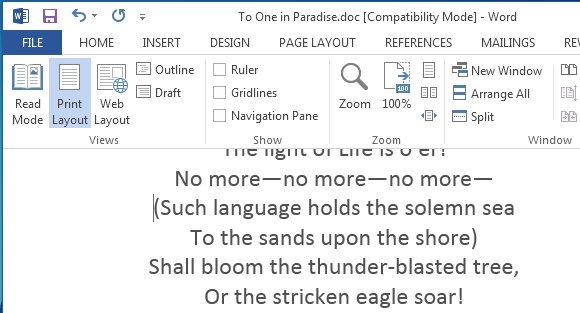
Deactivate Read Mode
Click View -> Edit Document: To get out of the Read Mode or hit Esc from your keyboard. This menu also provides various other handy options for navigating the document, viewing comments, changing page color and column width.
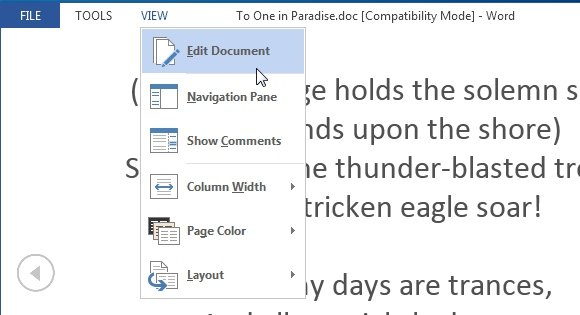
Turn Page
In order to turn the page, you need to simply tap or click on the arrows on the edges of the screen.
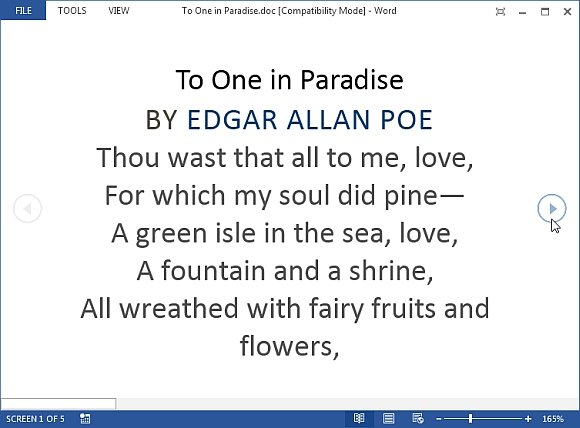
Zoom-in & Zoom-out
Make charts, tables and images in your document to fill the screen by double clicking or tapping to zoom in and zoom out. To continue reading, just tap or click away from the object.
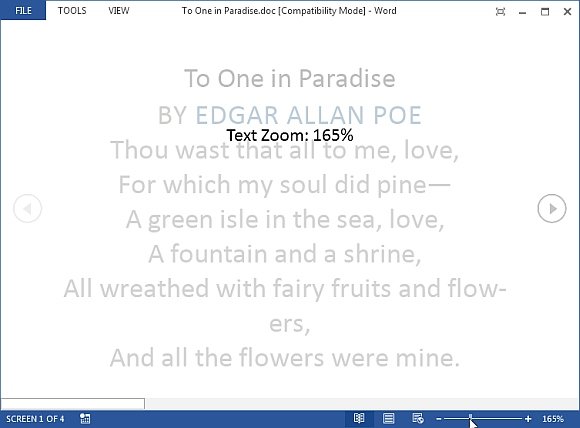
Read & Add Comments
If the word document contains comments, then you will see a comment hint in the margin. You can very easily click View -> Show Comments to see all the comments at once. Select new comment by right clicking to add your own comment.
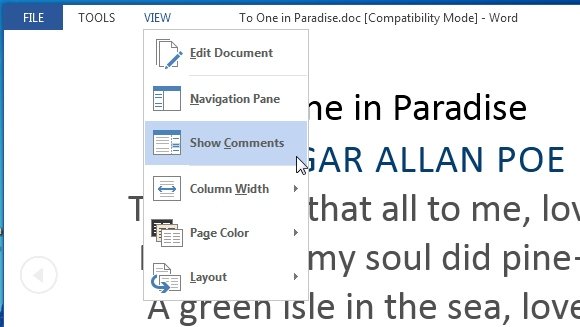
Right-Click Options
All of the options you need to define, translate, highlight or copy a document are accessible with just a right click.