Quickly Create Slides from the Outline Pane in PowerPoint 2010
Here is another quick tip that may help you to speed up the presentation design process. By using the outline pane on the left (you can open it by clicking on the Outline tab) you can create presentation slides quickly with titles and content, or aggregate the existing presentation slides in a single slide. In other words, you can quickly create slides from the outline using many slides at once.
Let’s see a real example. Suppose that we want to add content to our presentation. The normal flow in PowerPoint that most people use is to start creating a blank presentation slide, and then add the title, add the content and start tweaking the slide.
However, you can start from the Outline view. You can add the presentation structure and bullet points in the left pane and when you have organized this structure and defined the final hierarchy, then you can start tweaking what titles and content to include in the presentation and how many slides to use.
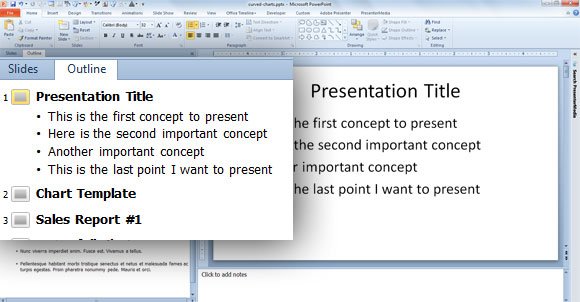
Designing presentations using this method can be good for anyone who want to start from the structure and key concepts, instead of focus on the design.
In the example above, we have added a Presentation Title with 4 bullet points.
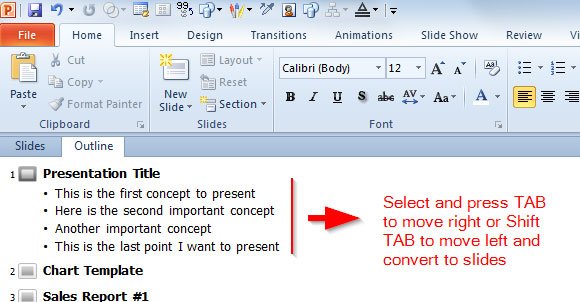
As you can see below, we have selected the four items and then pressed shift-TAB to convert to slides. This way, we have converted the structure of bullet points to individual slides in PowerPoint 2010.
Related:

Finally, if you need to return back to bullet points you can do the opposite and click TAB to convert to bullet list. You can alternatively select only a few rows and then convert those if you don’t want to convert all the titles to slides and viceversa.
