How to Add Random Text in PowerPoint using RAND() Function
This quick tip posted in Iconlogic’s blog is really an interesting tip that you can use when you need to decide among multiple font faces, PowerPoint styles or just to use as a placeholder for text in the slide to see how it looks before you make the final adjustments to your PowerPoint presentation design.
The quick brown fox jumps over the lazy dog. The quick brown fox jumps over the lazy dog. The quick brown fox jumps over the lazy dog. The quick brown fox jumps over the lazy dog. The quick brown fox jumps over the lazy dog.
The tip helps you to create text randomly using =rand() function available in Microsoft Office. In order to run the test, you just need to open a new slide and write =rand() and then hit the ENTER key.
Now a text should appear across your slide. You can test this with an empty slide as shown in the example below or just with any of your PowerPoint presentations or PowerPoint templates.
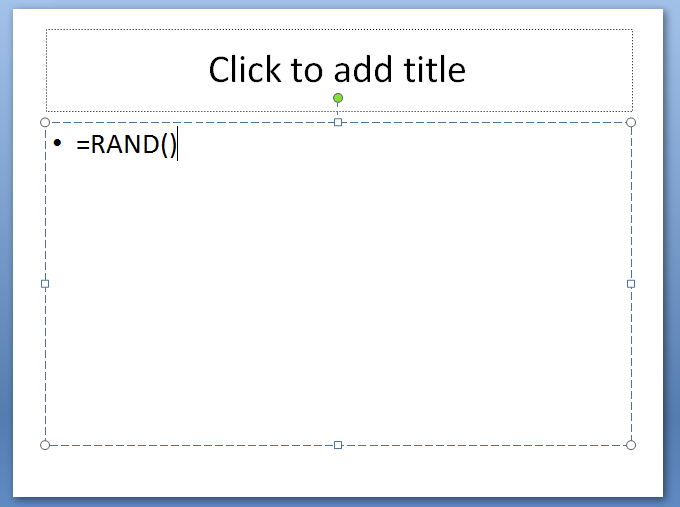
In the example above you can see how we use the RAND() function in PowerPoint to add random text to your slides. Here you can see the result:

Example of Random text added into a PowerPoint presentation
How to Insert Random Text in PowerPoint? Step by Step on Using RAND() Function in PowerPoint
To utilize the RAND() function in PowerPoint, follow these steps:
- Create a new slide in your presentation where you’d like to insert random text.
- Click on the text box where you’d like the random text to appear.
- Type
=RAND()in the text box. - Press Enter.
PowerPoint will automatically replace =RAND() with random paragraphs. By default, the function will generate three paragraphs of random text. However, you can control the number of paragraphs and sentences by adding numbers in parentheses, as follows: =RAND(paragraphs, sentences). For example, =RAND(5, 2) will generate 5 paragraphs with 2 sentences each.
Applications of RAND() Function
The RAND() function can be used in various scenarios. Here are some possible applications:
- Testing Slide Layouts and Designs: If you are designing or showcasing a presentation template or trying out different slide layouts, the RAND() function can generate placeholder text. This will give you a sense of how text would fit and look in your design. As a presentation designer, it will help to generate text for your presentation slides.
- Font and Text Formatting: When choosing fonts, line spacing, and other formatting elements, seeing the options applied to actual text can be helpful. Instead of typing out your own, use the RAND() function to quickly populate your slide. You can showcase different fonts.
- Practicing Presentation Skills: If you need to practice speaking extemporaneously, use the RAND() function to generate random text that you can use for mock presentations.
Real-World Use Cases
Here are some real-world use cases of the RAND() function:
- Design Agencies: Presentation designers can use the RAND() function to quickly fill in text boxes in their drafts when presenting initial layout proposals to clients. This saves time and allows the focus to be on the overall design rather than the content.
- Training Sessions: Trainers teaching PowerPoint design or public speaking can use the RAND() function to provide trainees with a variety of random text for their practice sessions.
- Educational Settings: Teachers or students giving presentations can use the RAND() function when the emphasis is more on the design and structure of the presentation, rather than the content itself.
We have seen that PowerPoint presentations are far from being mere static slides filled with bullet points. One such handy function is the RAND() function. This function, often overlooked, allows you to generate random text in your PowerPoint presentations. In this article, we’ll discuss how to use the RAND() function, its applications, and some practical use cases.
The RAND() function is a useful, yet often overlooked, tool in PowerPoint that can help in a variety of scenarios, from designing slide layouts to practicing presentation skills. Next time you work on a PowerPoint presentation, try incorporating the RAND() function to enhance your presentation design process. Alternatively, you can check the lorem() function in PowerPoint to add lorem ipsum text into your PowerPoint slides.
