How to Insert a QR Code in PowerPoint Presentations
Last updated on November 19th, 2024
Quick Response codes are becoming widely adopted since smartphones can read them easily by just scanning an image. We discovered QR codes about a few years ago but could see that the usage of QR Codes is rapidly increasing. For example, just look at Google Insights to get an idea on how popular this technology is becoming nowadays.
There are multiple ways to use QR Code in PowerPoint presentations. We’ll try to figure some ways where you can use this Quick Response codes in PowerPoint to take advantage of your presentations and engage your audience for future business opportunities or for marketing purposes.
QR Codes in PowerPoint can be effective, for example as a last slide in your presentation so you can let your audience to scan the QR Code with information about your company.
Also if you are presenting great stuff that need to be downloaded from the Internet you can add QR Code to your slides to let the audience download resources from the net. Of course you can link to free resources but also for other non-free resources. For example imagine that you are creating a PowerPoint presentation for a new book, you can add the QR code in the PowerPoint slide to let the users scan the code and link directly to the page where you are selling the book online, or just an Amazon page.
All School Teach pointed a few tips on how to use QR Code in Education including some great resources for QR Code generators and best QR Code generation tools. If you are in the education field, you can also learn from experts about best ways to use QR Code in your educational PowerPoint presentations.
In the business field, you can also use QR Code to promote your company by including your QR Code image in your Contact information slide in any business PowerPoint presentation. By doing this way you can let your users scan the code and link directly to your corporate webpage. You can also embed your QR Code image in your personal business cards or as a vCard to include your company website as well as contact information.
How to create your QR Code image
There are multiple ways to create QR Codes but the easiest way is to create a QR Code online. Here are a few online tools that you can use to create a QR Code.
Zxing is a free QR Code generator that uses Google Chart API to create online QR Code images that you can download by using the right click in your browser and click Save As Image. You can also use Beaconstac’s QR code generator to generate QR codes in minutes.
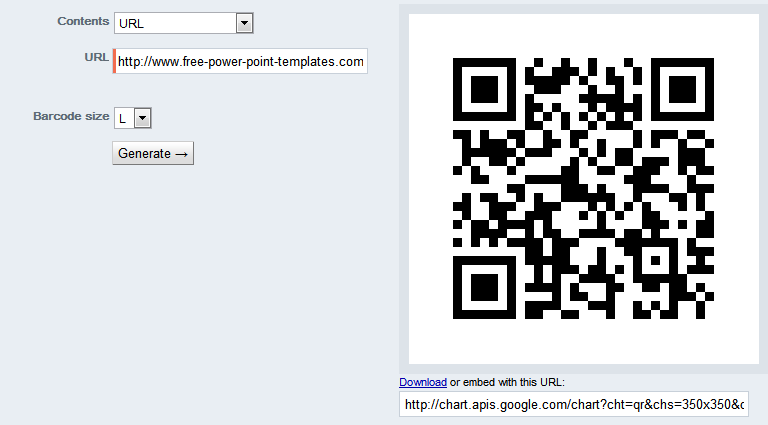
You can also use 2D Codes in your business cards beside the PowerPoint slides or any other QR Code ideas in your presentations, but using QR Code in PPT templates or presentations will allow you to engage your audience assuming that more people is getting access to a smartphone capable to scan 2D images using the devices.
QR Code Plugin for PowerPoint
This QR Code Plugin for PowerPoint helps you to create QR code in your slides. This is a good technique to engage your audience and know who is paying attention to your content. You can for example create links to your web pages or let your users to download the presenter’s vCard just scanning the QR Code from the screen or PowerPoint projector.
Generate a QR Code using Google Chart API
You can easily generate a QR Code for your PowerPoint presentations by leveraging the Google Chart API.
Take the following URL format as a reference (try it here):
https://chart.googleapis.com/chart?chs=500×500&cht=qr&choe=UTF-8&chl=https://www.free-power-point-templates.com/?hl=en
Now, update the value of the chl field to any text or URL you wish and enter the URL in your browser’s address bar. A new image will be rendered with the QR code. In fact, you can use this URL as a QR Code Builder. Then, you can save the resulting image to your local disk or embed it into your presentation slides.
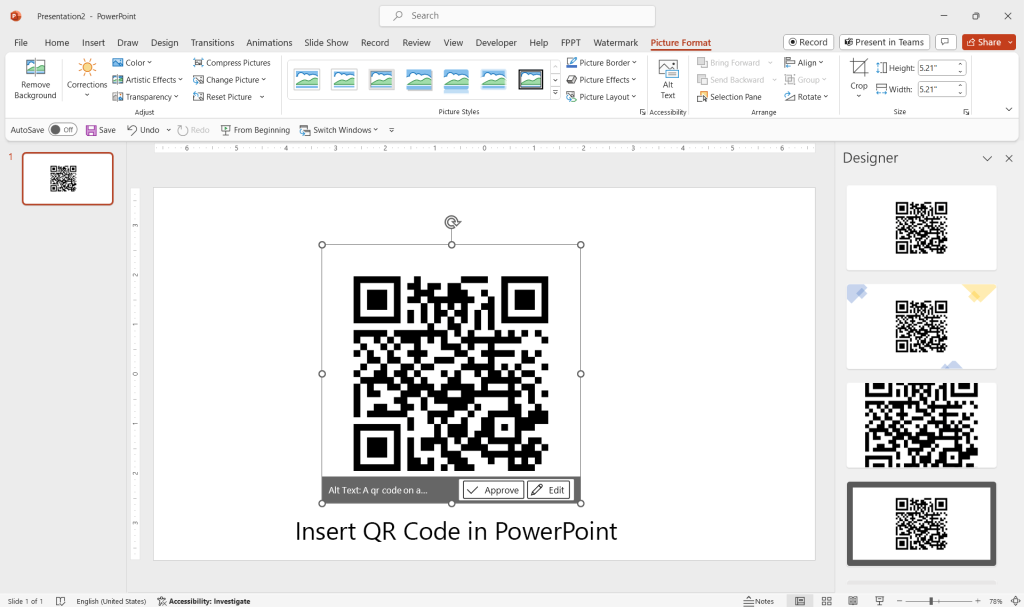
Pro Tip: Even you can download the image generated in your browser, another alternative is to copy and paste the URL, go to PowerPoint and then insert an image choosing This Device.
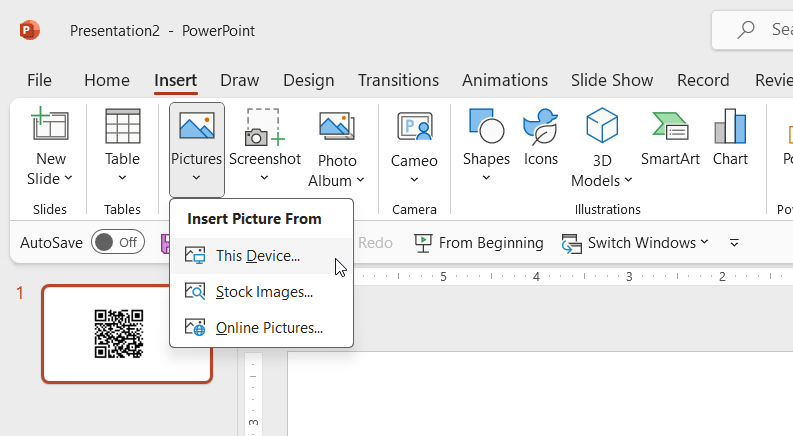
Go to PowerPoint Ribbon, click Insert, then Insert Picture and choose This Device to select a file. Here, enter the URL in the File Name field and hit the Open button. Do not worry about inserting a URL instead of a File, PowerPoint will load the remote image and insert it into your slide.
Lastly, if you are looking for a free QR Code PowerPoint template we have one that you can download for free.
