How to create a nice PSD Template for PowerPoint presentations
Photoshop can be used to create nice and professional PSD designs to be used in Microsoft PowerPoint presentations.
Here we will show you how you can use Adobe Photoshop to create your next PowerPoint presentation template using a nice looking and curves.
First, we’ll separate the design into a Mater Slide and an Internal Slide. This is the same approach we used for most of our free PowerPoint templates listed here. We’ll use layers and layer groups to separate the master and internal slides.
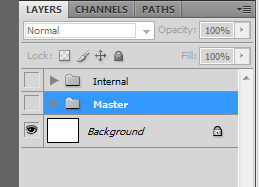
We can create a Master and Internal group and each one with its own background image. We can leave a white background in our PSD Template for now.
Fill the background in the Master slide using the gradient tool. You can use any gradient you want, here we used a nice orange gradient effect that we downloaded from Ultimate web 2.0 gradients for Photoshop.
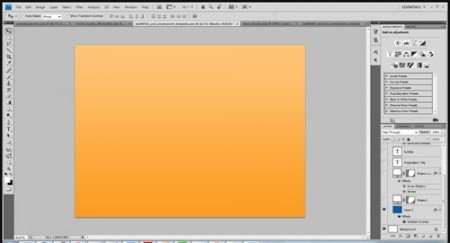
Then use the ellipse tool to draw a big circle or oval in Photoshop.
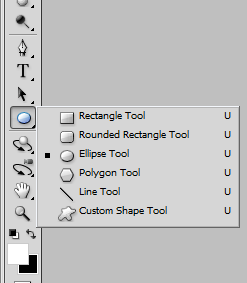
Then fill the shape to produce the following effect in our PSD File.
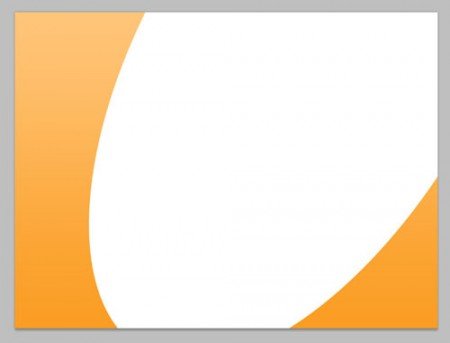
You can repeat the step to draw another ellipse and then we will apply some styling effects.

In this example above we have used styles and effects. Right click on the layer of this ellipse and click on Blending Options.
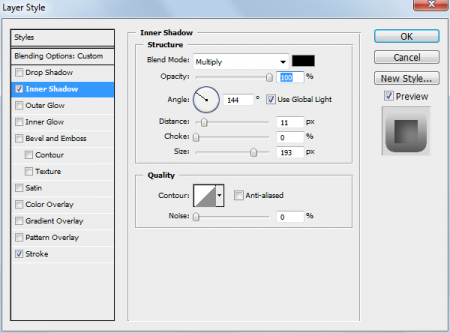
In the above example we have used Inner Shadow to add an inner shadow to the ellipse and then a Stroke effect using size 30 and gradient Fill Type. This will make a nice border effect to the circle. We have applied this to one of the ellipse shapes only but you can play to use in both.
Then add a text for the presentation title, and if you want you can put a subheading title, like the example shown below:
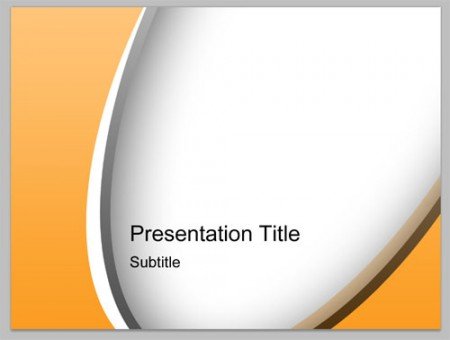
Now we are ready to export this PSD template design as a image background and then embed the background in a PowerPoint presentation. To do this, you can refer to how to change PowerPoint background and create your own template in PowerPoint. You can download other free templates like Abstract Green PPT template.
