How to Print Handouts in PowerPoint
Last updated on November 23rd, 2024
Handouts are still very useful in meetings, conferences and events, when you want to give the participants a printed paper with the content of your presentation, and eventually the speaker notes for them to use as a guide of the presentation.
In PowerPoint, you can print your slides or handouts from the File menu by choosing the Print option. This option will open a new pane with printing options in PowerPoint where you can choose the format to print your slides on paper. You can also print your PowerPoint to PDF from this menu and export.
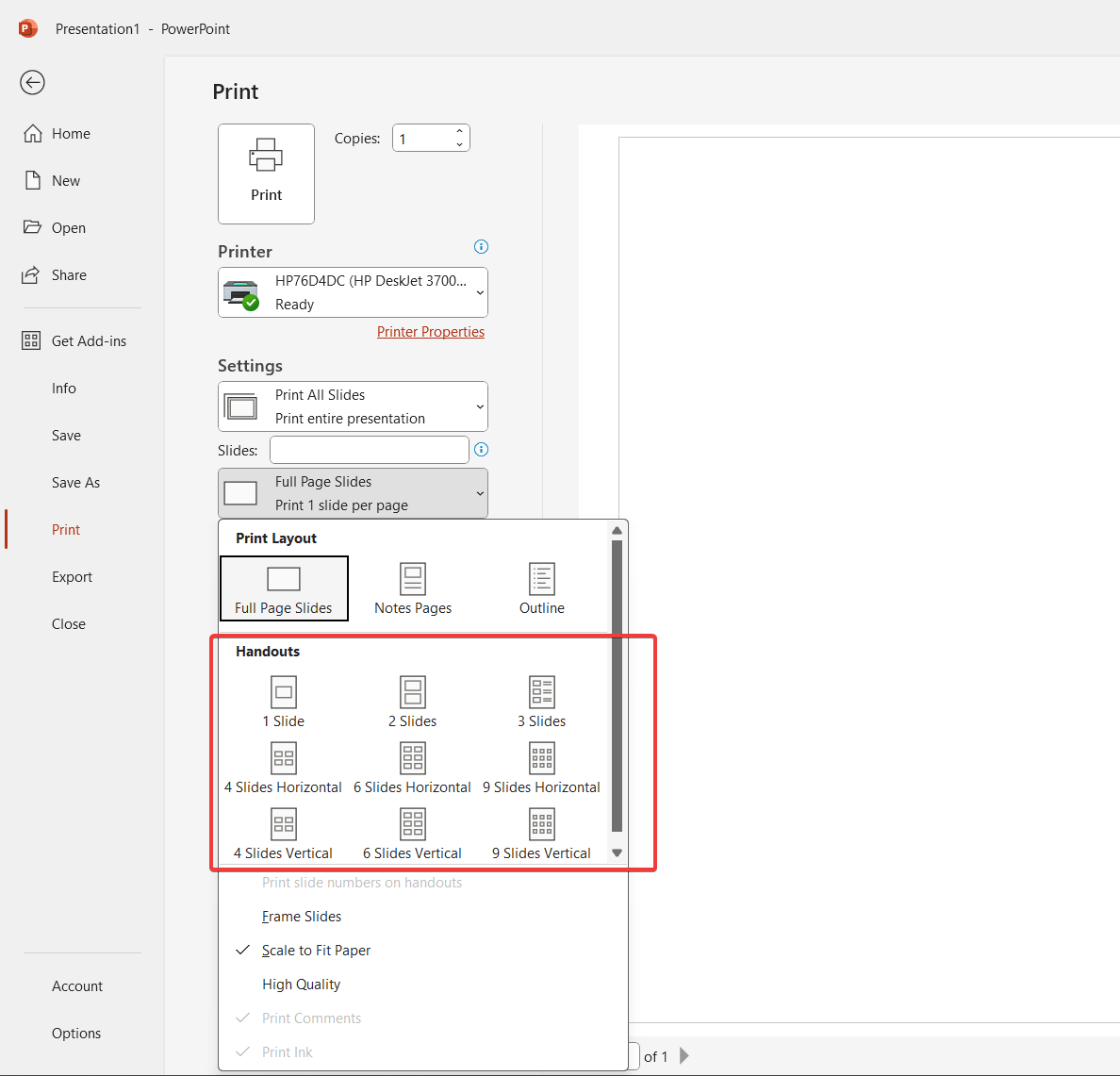
From Print menu in PowerPoint you can do the following tasks:
- Choose how many copies to print. For example, if you want to print more than one copy at the same time you can add the number of copies.
- Choose the printer where to print the slides or handouts.
- Change the printing settings, including:
- Print all the slides
- Print the selected slides only
- Print the current only
- Print a custom range in PowerPoint (in this case you need to define the range using the textbox below)
- Choose how many slides to print in the handout (ie: 6 slides per page)
- Print One Sided
- Print on Both Sides (with long or short edge)
- Choose collated printing format or uncollated
- Choose the orientation (portrait or landscape)
- Choose the color: grayscale, color or pure black and white colors
You can also access the header and footer options from this pane.
