Presenter View in PowerPoint
Last updated on September 9th, 2024
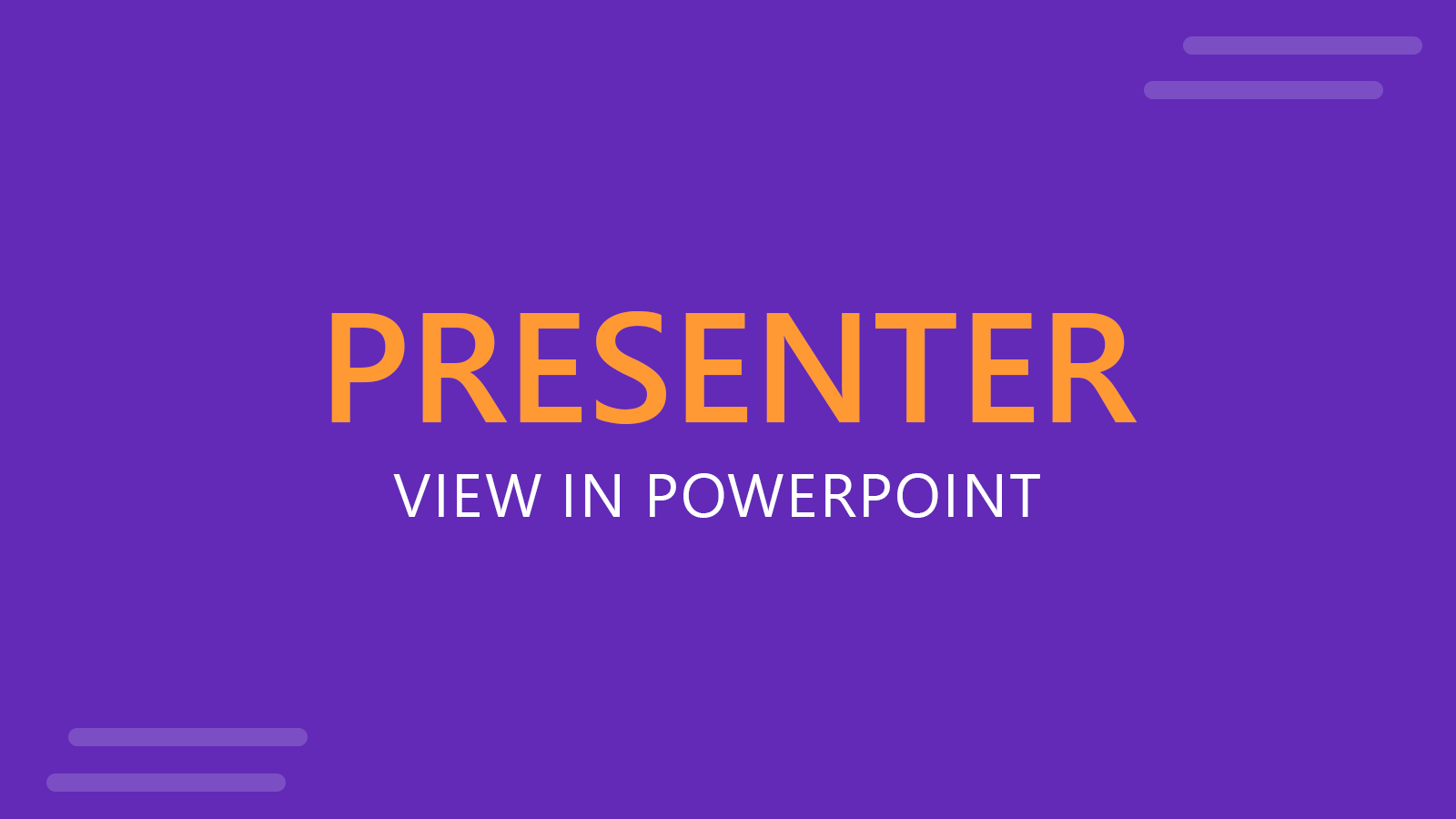
Mastering Presenter View in PowerPoint: A Pilot’s Guide to Perfect Presentations
Imagine steering through your presentation with the finesse of a seasoned pilot navigating the skies. This is the experience PowerPoint’s Presenter View offers. Designed to put all necessary controls within easy reach, this feature ensures that whether you’re presenting online or face-to-face, you’re equipped to impress your audience with a smooth and professional performance.
The Dual-Screen Advantage as a Presenter
Presenter View shines brightest when used with a dual-monitor setup. This configuration allows your audience to view your slides on one screen while you access a private dashboard on the other. This dashboard, invisible to your audience, displays your current slide, upcoming slides, speaker notes, and more, enabling you to deliver a polished presentation.
How to Enable Presenter View in PowerPoint? Activating Presenter View
Getting started with Presenter View is straightforward. Here we will explain you how to start PowerPoint in presentation mode:
- Open Your Presentation: Launch PowerPoint and open the presentation you intend to deliver.
- Enable Presenter View: Click on the “Slide Show” tab located in the top ribbon. Check the “Use Presenter View” box in the “Monitors” section.
- Select Your Monitor: Choose the monitor you wish your slides to be displayed on from the dropdown menu. Presenter View will automatically activate on the other monitor.
- Start Your Presentation: You can begin your presentation by clicking “From Beginning” in the “Start Slide Show” section, by clicking the Slide Show icon at the bottom right, or by pressing Alt + F5.
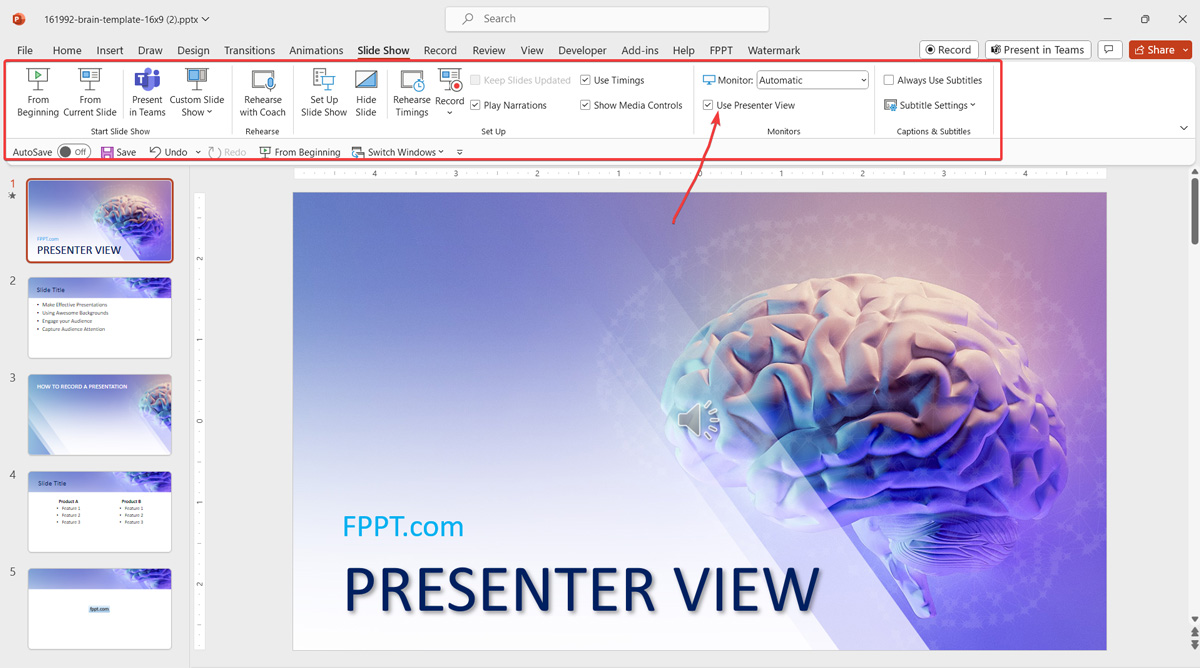
Navigating Presenter View
Within Presenter View, you’ll find several features designed to enhance your presentation:
- Current Slide Display: This is what your audience sees. A timer is included to help you manage the pace of your presentation.
- Speaker Notes: Though it’s advisable not to read directly from your notes, they can serve as useful reminders of key points and transitions.
- Slide Tracker: This feature shows your progress through the presentation and allows you to navigate between animations or slides.
- Next Slide Preview: Knowing what’s next enables seamless transitions, keeping your delivery smooth and confident.
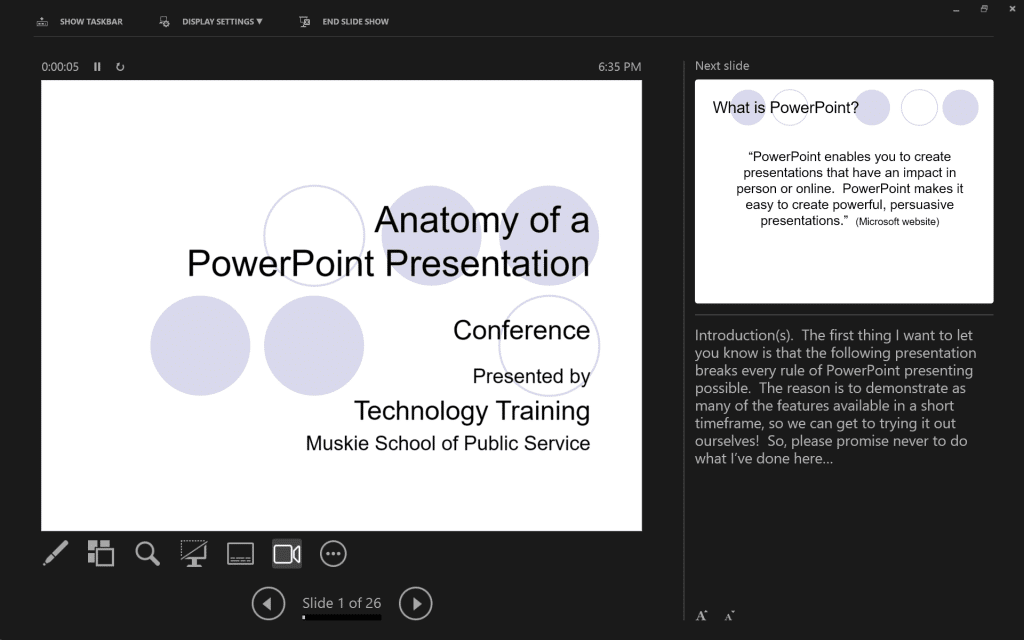
Additional Presenter View Tools to Succeed with your Presentation
Presenter View includes a suite of tools to enhance your presentation delivery. This could be like the Swiss-army knife for presenters:
- Pen and Laser Pointer: Use the annotation pen in PowerPoint to highlight or annotate your slides to emphasize important points, without altering the original slides.
- View All Slides: Access slide thumbnails of your entire presentation, enabling you to jump to any slide directly. See the forest for the trees.
- Zoom Tool: Magnify parts of your slide to draw attention to specific details.
- Black or Un-black Screen: Temporarily hide your slide from the audience to redirect their focus to you, useful during discussions or Q&A sessions.
- Toggle Subtitles: Activate automated subtitles to make your presentation more accessible.
- Show Taskbar: Access other programs on your private monitor without affecting the audience’s view.
- Display Settings: Swap the displays if needed to adjust your setup.
- End Slide Show: Conclude your presentation smoothly.
Conclusion
PowerPoint’s Presenter View offers a comprehensive toolkit for presenters to start and deliver your slideshow in presentation mode, akin to a pilot’s control panel. By leveraging these features and using PPT in presentation mode, you can navigate through your presentation with ease while reading the notes (in some cases, using it as a Teleprompter), ensuring a seamless and engaging experience for your audience. Next time you’re set to present, activate Presenter View and take command of your presentation like never before. If you enjoyed this article about Presenter View, we also recommend you to check out some of our other articles to learn how to work in PowerPoint, or using Presenter View with Zoom presentations.
