PowerPoint Transition Effects For Giving Your Slides The Flip Effect
Last updated on May 5th, 2024
In our series of posts about PowerPoint Transition Effects we have been exploring the various uses of different transitions. For example, we looked at transitions suitable for making introductory slides, transitions that can offer good visual aid for disaster related presentations and also explained the utility of individual transitions like the Honeycomb effect. In this post we will explore transition effects most suitable for giving a flip effect in PowerPoint.
Flip Transition Effect
As the name suggests, this PowerPoint transition flips the existing slide to reveal the next slide. You can apply this effect from the right or left side via Transitions –> Effect Options. This effect is quite similar to the ones we explored in our post about how to give the Page Turn Effect in PowerPoint and can be quite suitably used for academic presentations, as well as for other general topics.

You can see a demonstration about using the Flip Transition Effect from the video given below.
Fall Over Transition Effect
Perhaps this transition is most suitable for making funny presentations or when adding some humor to your slides, as the fall over effect can be quite hilarious, provided you can use it with a suitable background and perhaps a relevant sound effect. Here are some Funny PowerPoint Templates you might find useful for using this transition.
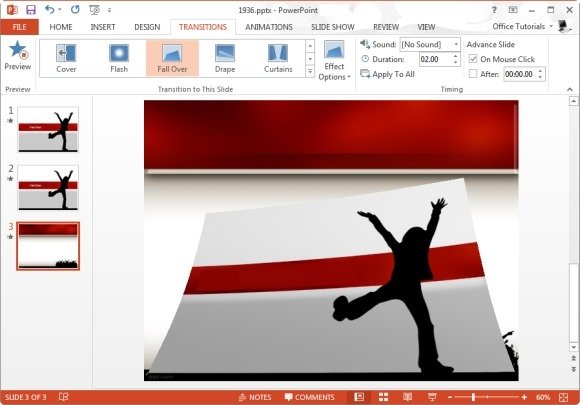
Needless to say, the Fall Over Transition Effect is quite similar to the Flip Transition in some ways, see the below video to get an idea about what makes this transition a ‘flip transition’.
Switch Transition Effect
This is another flip like effect that you can apply in PowerPoint as a transition. This transition effect shuffles one slide to reveal the other. You might find these Paper PowerPoint Templates to be quite handy for use with the Switch Transition Effect.
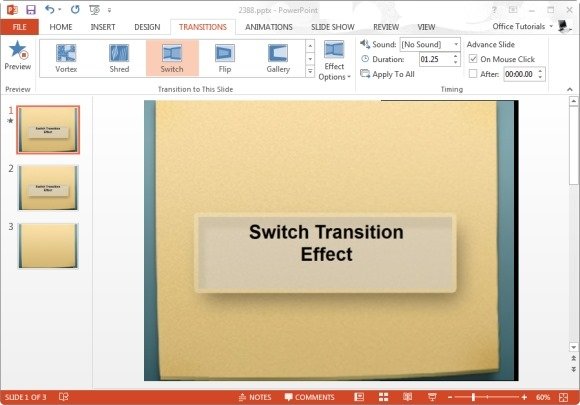
You can see the switch effect in action from our video tutorial given below.
Note: These effects don’t work with the older PPT file version. Make sure your files are in PPTX format or convert them to it via File -> Save as to enable these effects in PowerPoint.
