PowerPoint Stock Images
Last updated on January 3rd, 2025
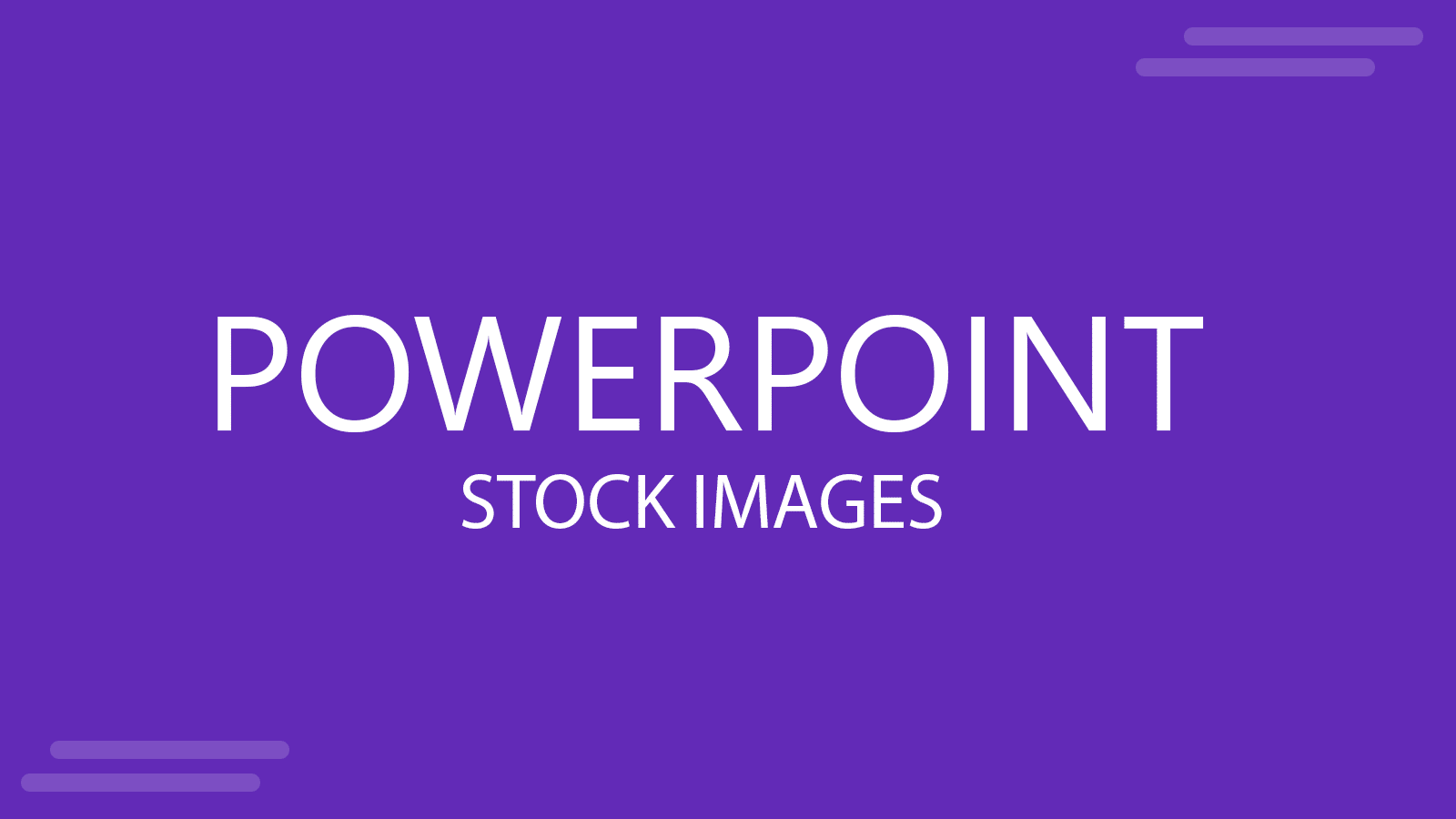
Visuals are a vital part of any impactful presentation. They help convey your message clearly, engage your audience, and add a professional touch to your slides. Microsoft PowerPoint takes the hassle out of finding high-quality visuals with its Stock Images feature, which is available in PowerPoint, a built-in library of professionally curated content.
The Stock Images feature in PowerPoint offers users access to a vast collection of high-quality visuals, pre-licensed by Microsoft and sourced from reputable providers like Getty Images. These visuals are ready for direct use in your slides, making it easier than ever to create polished and professional presentations.
Why Use Stock Images in PowerPoint?
- Convenience: No need to leave PowerPoint to search for images online.
- Professional Quality: Every image is curated to ensure it meets the highest standards for presentations.
- Hassle-Free Licensing: These images are pre-licensed for use in your presentations, saving time and effort.
What type of content is available in PowerPoint Stock Images?
PowerPoint Stock Images covers a wide range of visual content that you can use in your presentation slides, offering something for every presentation style:
- Images: A variety of high-resolution photos for diverse topics.
- Icons: Scalable and customizable icons for adding visual cues to your slides.
- Cutout People: Photos of people with transparent backgrounds, ideal for storytelling or scenarios.
- Stickers: Fun, creative elements to add personality to your slides.
- Videos: Royalty-free video clips to make your slides more dynamic.
- Illustrations: Custom-drawn graphics for visually explaining concepts.
- Cartoon People: Playful and lighthearted visuals perfect for informal presentations.
How to use the Stock Images Feature in PowerPoint?
Inserting a Stock Image into your presentation is simple. Here’s how:
- Open PowerPoint and go to the slide where you want to add the image.
- Navigate to the Insert tab on the ribbon.
- In the Images group, select Pictures.
- Click on Stock Images from the dropdown menu.
- Browse the available categories or use the search bar to find the perfect visual.
- Select the image and click Insert to add it to your slide.
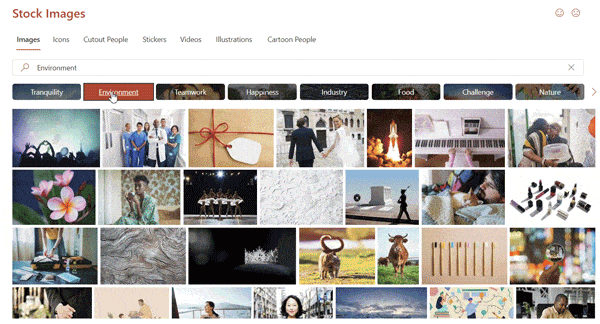
Once inserted, use the Picture Format tools to adjust the size, crop, and add effects like borders or shadows for a customized look.

When the pictures are inserted into your slide, you can then use PowerPoint Designer to customize the layout of the presentation slide and ensure the picture will look attractive and help to enhance your overall presentation.
Let’s see a real life example, what happened when we inserted one of the free images for a smart farm presentation we were building.
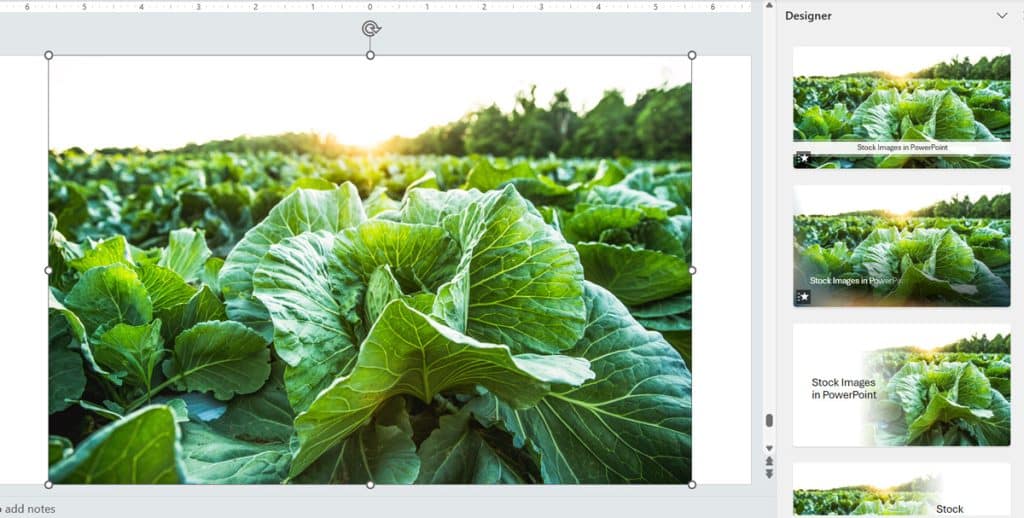
Alternatively to stock images feature in PowerPoint, you can use the 3D Feature to insert 3D objects in PowerPoint and produce high quality and impacful presentations with 3D models with animations and special effects. This not only applies to objects but you can also complement this with 3D text in PowerPoint.
FAQs
To enable Stock Images in PowerPoint, select the slide in which you want to insert the picture, then go to Insert tab and click on Pictures, then click on Stock Images.
Yes, as long as you use them in a presentation and not for reselling the images. Disclaimer: this is not a legal advise.
Alternatives to PowerPoint Stock Images
While PowerPoint’s Stock Images feature is a fantastic resource, there are other platforms and tools you can explore for additional visuals:
SlideModel.com
SlideModel offers a vast collection of 100% editable PowerPoint templates, including infographic templates for PowerPoint, and slide designs. These resources are perfect for professionals looking to elevate their presentations with pre-designed content.
Free Stock Photo Websites
Websites like Pexels, Pixabay, and Unsplash provide high-quality, royalty-free images that can be used in presentations. These platforms are great for finding unique visuals to complement your slides.
Premium Stock Image Providers
For advanced needs, services like Shutterstock, Adobe Stock, and iStock offer extensive libraries of premium visuals that cater to a variety of industries.
Conclusion
PowerPoint’s Stock Images feature is a game-changer for presenters, making it easier to find and incorporate stunning visuals directly into your slides. Whether you’re looking for photos, icons, or videos, this built-in tool is an excellent resource for enhancing your presentations.
For those seeking more flexibility or variety, platforms like SlideModel.com and free stock photo sites offer incredible alternatives to help you take your presentations to the next level. By leveraging these resources, you can create visually compelling slides that captivate your audience and communicate your message effectively.
Explore more PowerPoint tips and resources on FPPT.com, your trusted source for presentation inspiration and guidance.
