How to Lock Objects in PowerPoint? Using the PowerPoint Lock Object Feature
Last updated on June 5th, 2024
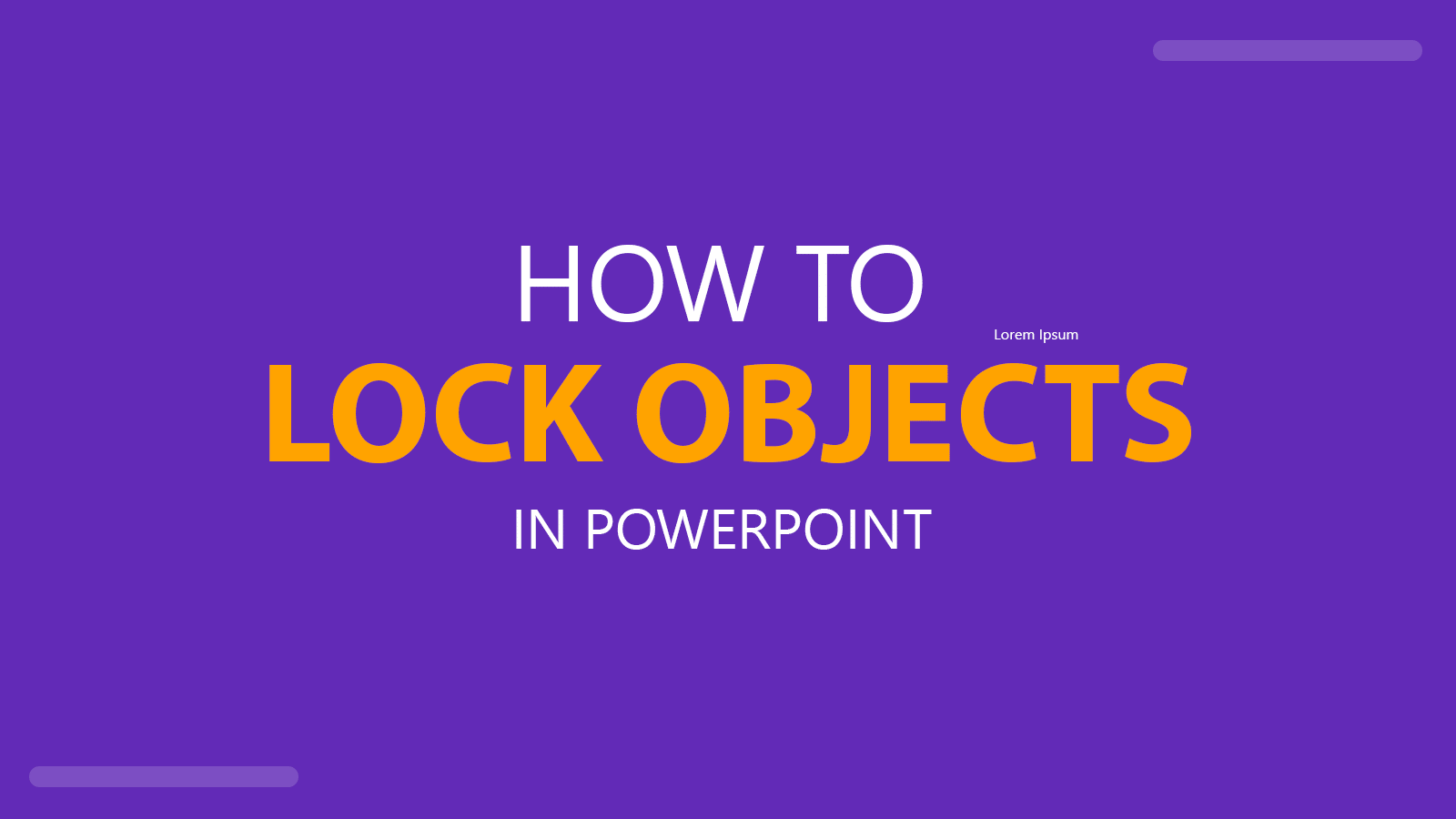
Imagine you are creating a presentation in PowerPoint and require certain objects to be blocked across the presentation to prevent moving them accidentally or prevent other users editing the presentation to move objects to a place where they don’t have to go. Furthermore, it is quite annoying when you accidentally end up changing the shape of an object that must not be moved in a PowerPoint presentation.
This feature is available on PowerPoint for Windows and allows users to lock objects on their slides to prevent them from accidentally moving the objects. In the past, you required a 3rd. party add-in to lock objects in PowerPoint, but now PowerPoint supports a lock object feature that lets you block any object (be it a text shape, image, chart or even a 3D object) in PowerPoint to prevent moving it to an incorrect place or moving it accidentally.
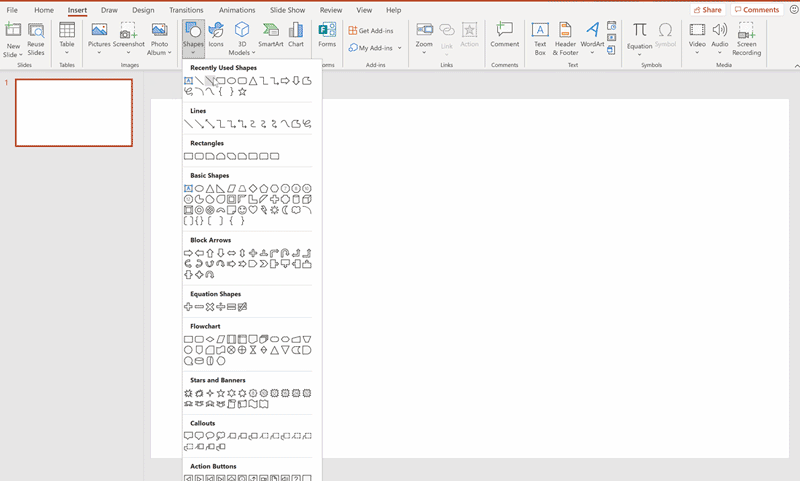
The lock feature in PowerPoint can also be used when you create presentation templates.
What kind of objects can you lock in PowerPoint?
- lock shapes and graphics
- lock image placeholders and pictures within the slide
- lock videos
- lock text boxes and titles
By locking such objects, you can prevent users from working on what really matters of the presentation and avoid ruining the look of you slides.
The new feature allows users to check an option to lock any object (text, shapes and pictures) on a slide to prevent the user or others from accidentally moving the objects or change their position. This option differs from making a PowerPoint read-only. By locking an object in PowerPoint, such as images, icons, 3D models, shapes, links or connectors, you can ensure that there won’t be shapes placed in the wrong positions.
How to Lock a Shape in PowerPoint?
To lock a shape or object in PowerPoint, users can go to Selection Pane (under Shapes) and select the “Lock” option, or right-click over the object to lock and then click Lock option, which is available in the context menu.
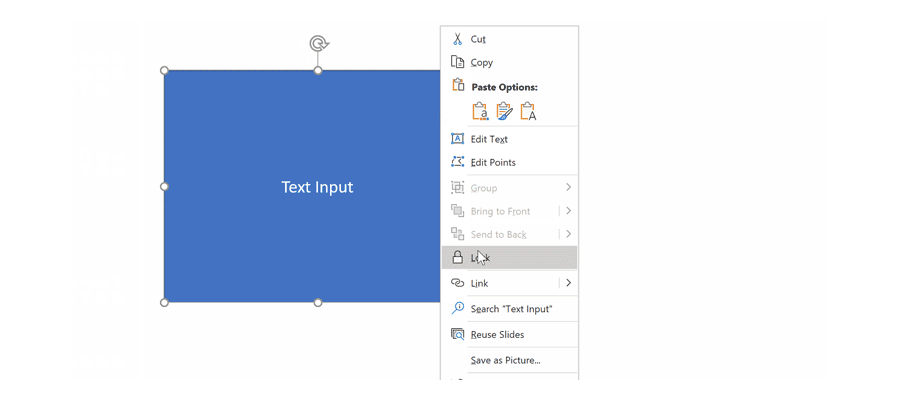
How to Unblock Locked Objects in PowerPoint?
If you later need to modify a blocked object, you can easily unblock an object or shape in PowerPoint by unchecking this option from the Selection Pane. The unlock option works in a similar way than locking the shapes, and it is available under Selection Pane.
The good thing about locking objects in PowerPoint is that this new feature allows users to lock objects in several business and education use cases, for example where customers are creating PowerPoint templates that follow a specific brand guideline.
Microsoft also informed users that the shape attributes are saved within the presentation file, this way if you share the presentation with a team or colleagues, and they open the presentation in a different computer, the shape attributes are kept locked on the other PC.
If you want to lock the entire presentation instead of just objects or shapes, you can read our other article explaining how to lock the entire PowerPoint presentation from editing.
