How to Make PDF Presentations in PowerPoint: A Quick Guide
In an increasingly digital world, presentations have evolved beyond traditional slide shows. Today, we’ll explore a technique that might not be as well-known: presenting a Portable Document Format (PDF) file as if it were a PowerPoint presentation. This approach offers some benefits, including greater flexibility and control over the presentation’s look and feel, as well as enhanced compatibility across different devices and platforms.

Differences and Similarities Between PDFs and PowerPoint Presentations
A PDF is a file format that preserves the layout of a document, making it an ideal choice for presenting materials exactly as they were designed, regardless of the software used to open them. On the other hand, PowerPoint presentations are dynamic, enabling a series of slides with animations, transitions, and other interactive features. In PDF you have pages, while in PowerPoint you have the concept of slides.
While these formats have distinct traits, they can intersect beautifully in presentations. This is particularly true when you need the dynamism of a PowerPoint slide show coupled with the precision and universality of a PDF document.
Why You Might Want to Use a PDF over PowerPoint?
There are several scenarios where a PDF might be a better choice for a presentation. Here are three reasons:
- PDFs maintain exact formatting, fonts and layout, reducing the risk of unexpected changes when moving between different systems or devices.
- They’re also universally viewable, even without specific software like Microsoft Office.
- Moreover, PDFs can offer a more visually coherent and polished document, especially when your presentation involves intricate designs or extensive texts.
Tools you can use to Present a PDF like a PowerPoint
A variety of tools can help you present a PDF like a PowerPoint.
Adobe Acrobat Reader, for example, has a full-screen mode that allows you to view each page of the PDF as a slide.
Google Chrome has a built-in PDF file viewer that you can use to open PDF presentations in the browser. If Chrome is being projected via a Chromecast or the screen is shared with another party, you can use it to present your PDF presentation.
Other tools, like PDF Presenter, are specifically designed for this purpose and include additional features such as a built-in pointer or marker. pdfpc is a presenter console with multi-monitor support for PDF files
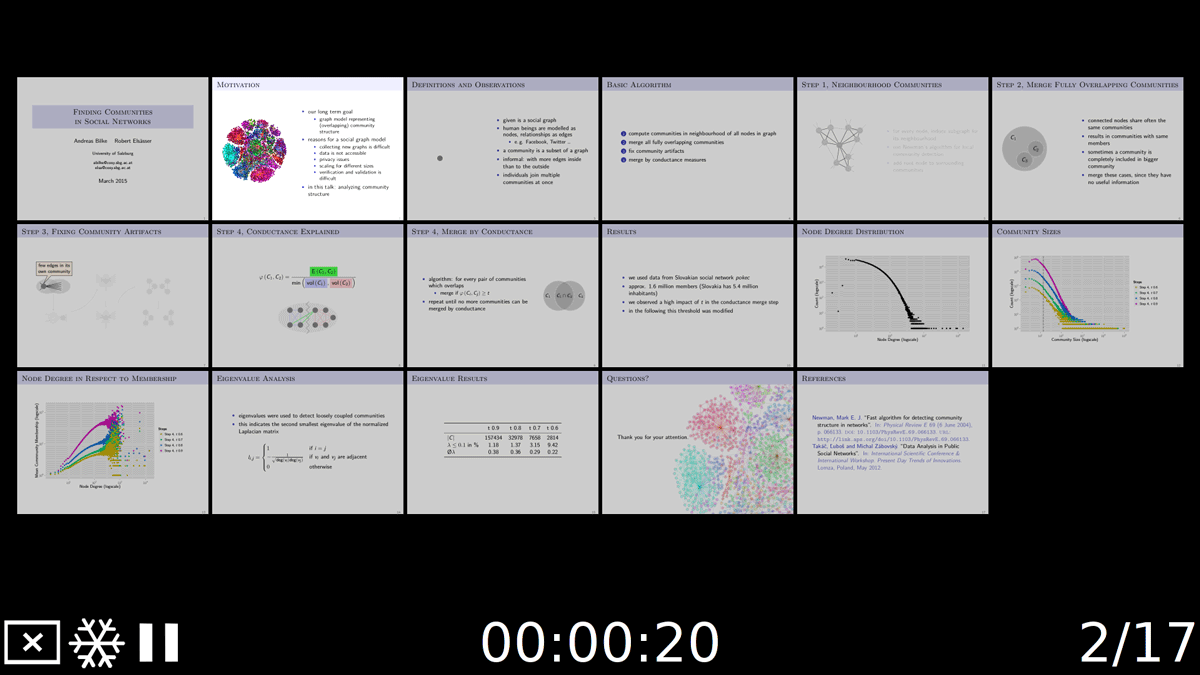
Step-by-Step Guide to Presenting a PDF Like a PowerPoint
When it comes to presenting a PDF, preparation is key. Ensure that your document is correctly formatted, images are optimized, and pages are logically arranged. If necessary, use software tools to convert your PDF into a presentation-friendly format.
During the presentation, make sure you navigate pages smoothly, highlight important points, and effectively use zoom features to focus on specific details. This will create an experience similar to a PowerPoint presentation for your audience.
Lastly, an often-overlooked tip is to use PowerPoint itself as a PDF maker. How to make a PDF in PowerPoint? PowerPoint enables you to create a slide show and then save it as a PDF. This allows you to leverage the best of both worlds – the interactive creation process of PowerPoint and the versatility of a PDF.
How to Present PDF like in PowerPoint?
If you don’t have your presentation already created in PDF but in PowerPoint, you can export the PowerPoint presentation to PDF format. The process is simple in newer versions of PowerPoint. Go to File -> Save As and then pick PDF (*.pdf) as the format.
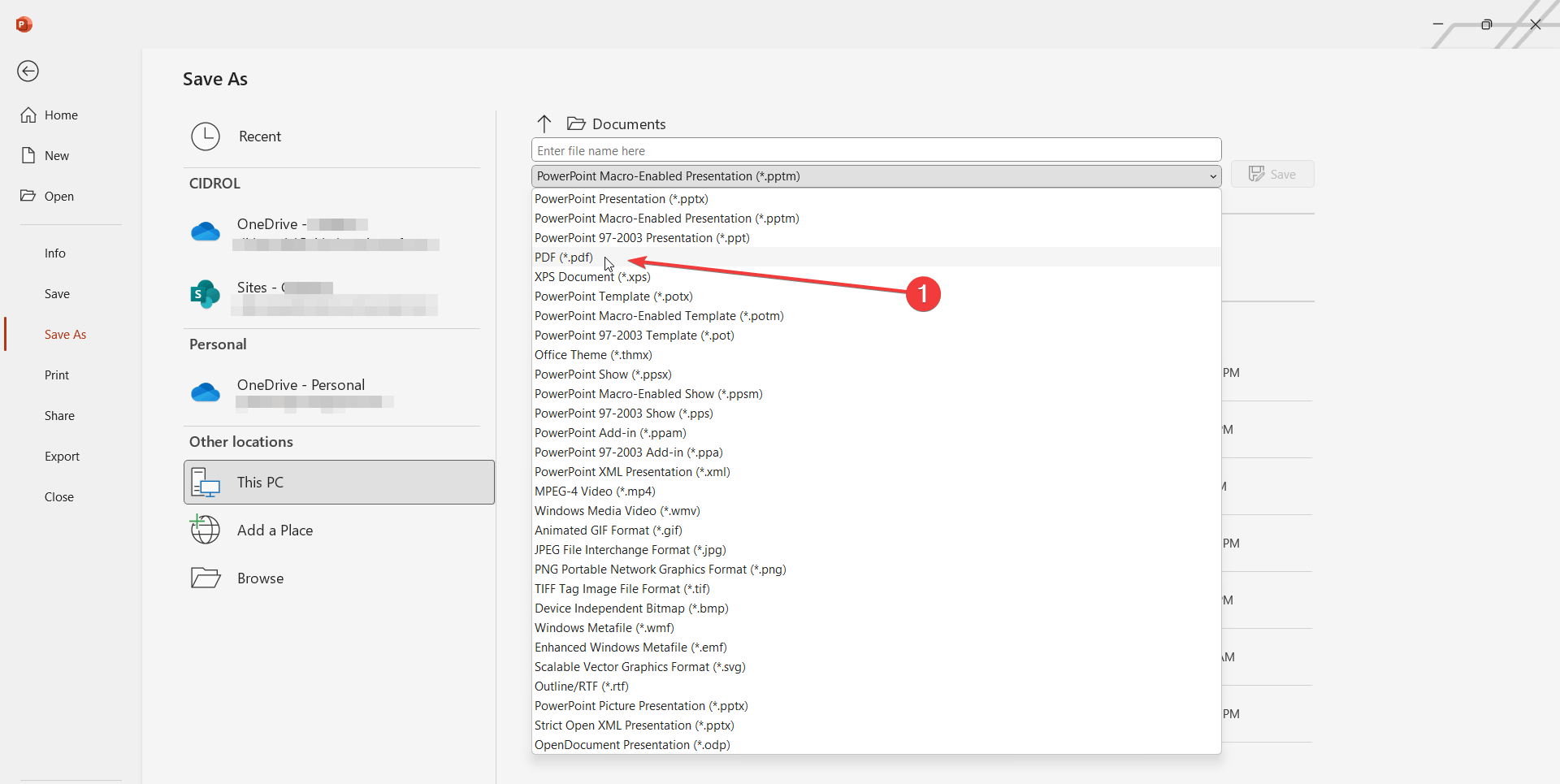
If you want to have more options at the time of saving your PowerPoint presentation, then you can use the File -> Export PDF option.

Clicking Options, you can access a variety of exporting options, like choosing the number of slides to save as pages in the target PDF presentation, the publish options to consider or not hidden slides, comments or frame slides, and the PDF/A compliant option.
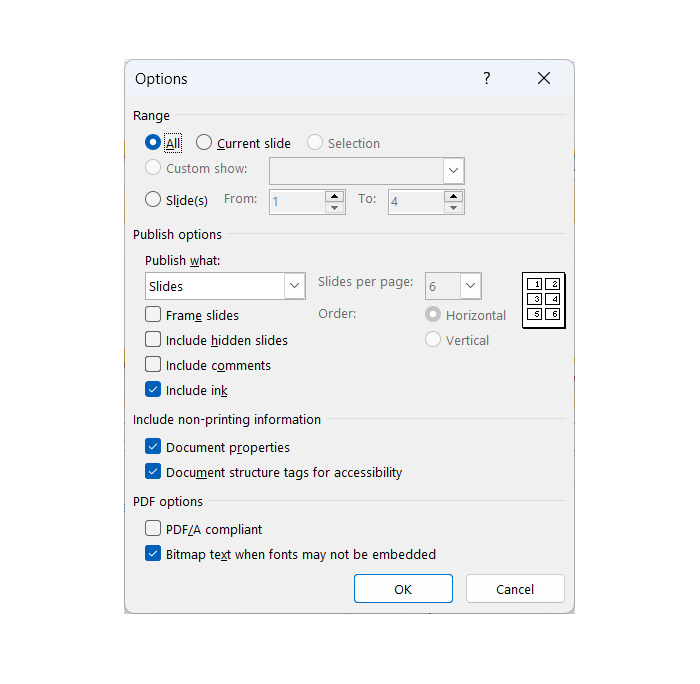
Then, to present your PDF presentation, you can use one of the programs listed above, like Acrobat PDF.
There are a few options that you can adjust in the settings to make the PDF presentation flow like in PowerPoint.
Go to File -> Preferences, and then look at the following options:
- Full Screen -> Loop after last page: Check this option if you want to loop after reaching the last page and start again from the beginning.
- Advance every X seconds. Check this option if you want to automatically advance the presentation every X seconds. Remembed to enter the number of seconds (like in the image, 5 seconds).
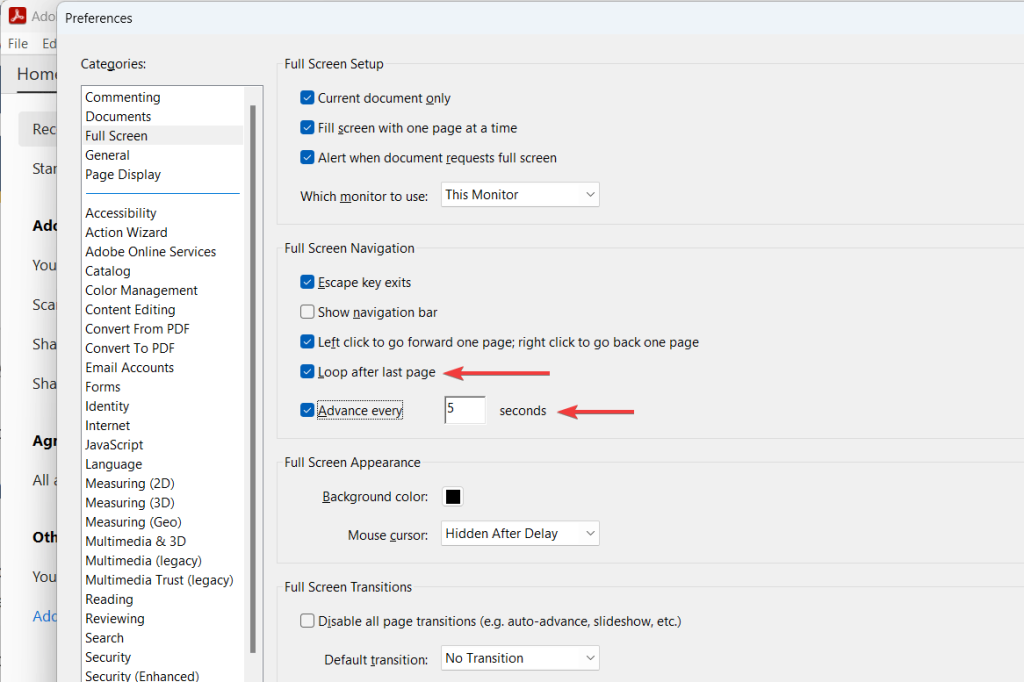
When you are ready to present, go to View -> Full Screen or press CTRL-L to start your presentation
Case Studies and Examples
To illustrate these techniques, consider the case of a corporate annual report prepared by the presentation designer as a .pptx (in PowerPoint) but also in PDF format.
When the presenter entered the presentation room, he realized the computer in which he needed to run the slideshow didn’t have PowerPoint installed nor access to Internet, given the privacy restrictions at corporate level. Opening PowerPoint with PowerPoint online was not an option in this case. But the computer had Acrobat installed so he could open the PDF presentation.
The presenter effortlessly navigated through the pages, zoomed in on important data, highlighted key points, and engaged the audience with interactive elements embedded in the document.
The use of a PDF ensured the report’s complex design and layout were preserved, as well as fonts and styles, making for an effective and polished presentation.
Conclusion
Presenting a PDF like a PowerPoint opens up new possibilities for your presentations. It combines the strengths of both formats, offering a unique, polished, and engaging experience for your audience. So, don’t hesitate to explore this method and experiment with these techniques.
