How to Open PDF in PowerPoint
Last updated on April 11th, 2024
This tutorial will show you how to add a PDF to a PowerPoint presentation. PDF is the Portable Document Format from Adobe that is widely adopted as a way to share documents for printing purposes. Even that nowadays there are some more modern formats for example those related to ebooks (like .mobi, .epub, etc.), PDF is still used and widely adopted to exchange documents online and for printing purposes.
Here, we will show you an approach to insert PDF into PowerPoint.
First, go to Design tab and set the page layout to Portrait as the PDF will be height-wise up and not and not left and right as is PowerPoint’s usual Landscape layout.
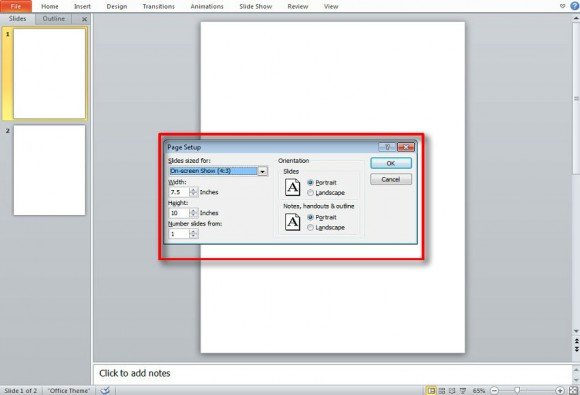
Next, go to your PDF file, find the page you wish to bring into PowerPoint, and Select All. This will select only the actual contents of that page without the extra blank space. Once this is done, navigate to Edit and Copy to Clipboard.
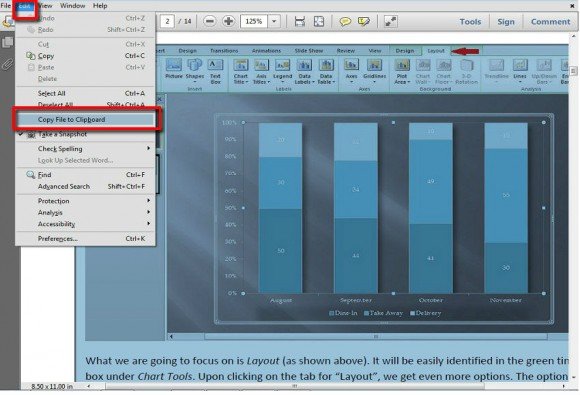
Once it has been copied to the clipboard, only the selected area will be pasted for later use in another application—in this case PowerPoint. Now return to PowerPoint and click on the Home tab. Beneath Paste you will see Clipboard.
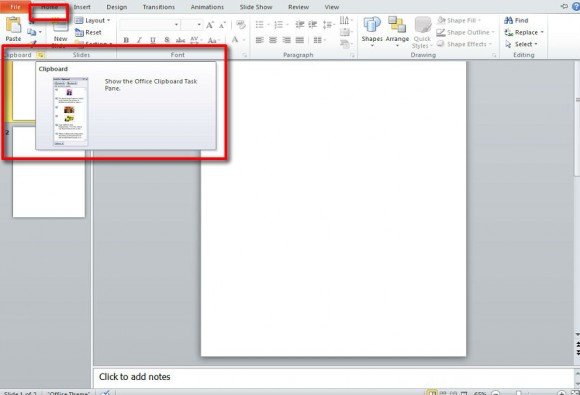
Click the arrow next to it to open your clipboard and select images to add. You have added information from PDF to your PowerPoint. Resize the pictures as needed.
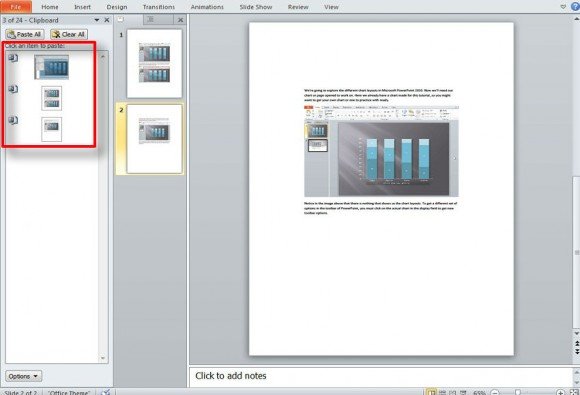
There is a method of adding the entire PDF file to PowerPoint, adjust your page layout to Portrait then go to Insert and then Object in PowerPoint.
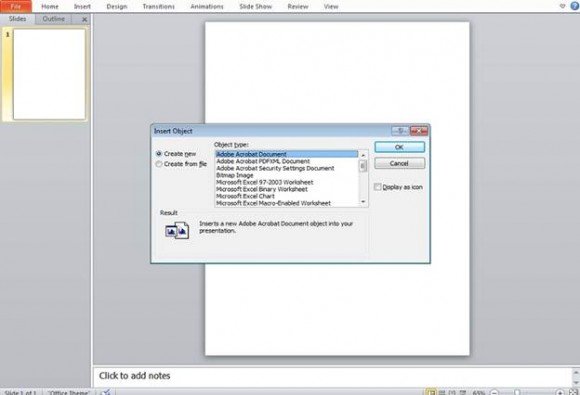
With the dialog box open, select the first option: Adobe Acrobat Document and find your PDF file. There might be a wait depending on how large your PDF file is.
