Office Timeline Add-in for PowerPoint
Last updated on October 9th, 2025
Professionals are constantly working on projects that need to be presented to staff, management and customers. Whether it’s something as simple as coordinating travel or more complex such as rolling out infrastructure, being able to see key milestones and tasks on a slide, in an easy to understand way is significantly more valuable than looking at excel data tables or project tables. This is where Office Timeline is useful.

Office Timeline is an add-in for Microsoft PowerPoint that quickly makes your timeline and project slides. It only takes a few minutes to create a beautiful slide that you can present to management, colleagues, and customers. All you have to do is enter your project data, and it builds a Gantt slide that you can customize to suit your presentation. For example, you can turn this data table:
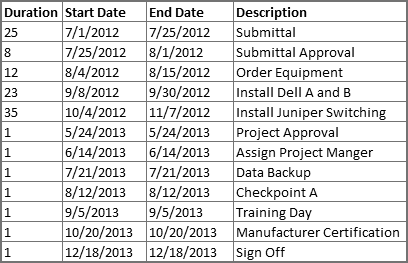
Into this visually striking timeline by entering the data and making a few color choices:
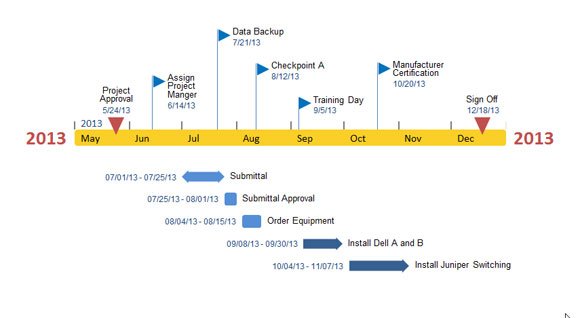
Office Timeline and FPPT.com have partnered to give you the tools you need to build masterful presentations that stand out with your management and customers. Additionally you get a 10% discount, on Office Timeline Plus edition when you use the promotion code.
How does Office Timeline for PowerPoint Work?
As soon as you install, an Office Timeline ribbon in PowerPoint becomes available and you can start creating your project plan by clicking the New button. This launches the Office Timeline wizard which guides you through three steps.

The first step is to select the style of timeline you want to build. Choose between a Metro, Gantt, Phases or Interval style and then hit the Next arrow to begin entering your project data.
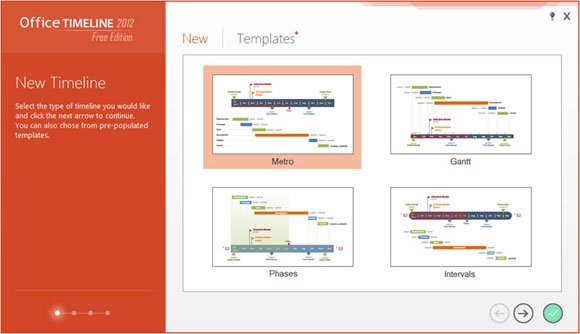
You will enter the date and description of your key project milestones. You can choose the color and style of milestone marker, for example a red triangle marker or blue flag marker. You can also choose which milestones will be positioned above or below the time band. When you are done, hit the Next arrow to enter your task information.

Now enter the start date and finish date of your key project tasks in the wizard. You can also choose the color and what shape you would like each task band to be. Once you have made your selection hit the Next arrow to customize your timeline.
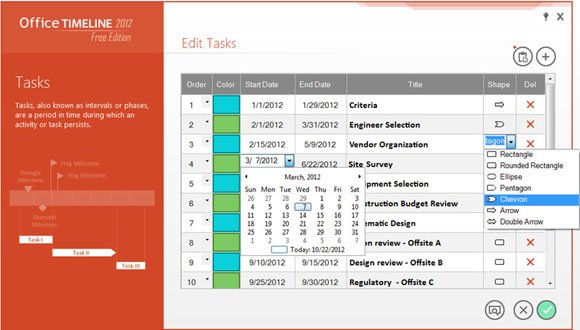
You will make most of your customizations in the Style wizard. The General Tab is focused on the time band, and it enables you to change colors, turn on the Elapsed Time display and position a Today Marker. There is more you can do using the Style Wizard’s other tabs. For example, on the Scale Tab, you can change the timeline scale to days, weeks, quarters, months or years, and on the Task Tab you can add horizontal or vertical task connectors and format them. Now you are done, click the Check box and Office Timeline will build your presentation.

Once your timeline is built you can use the ribbon to make additional tweaks. The Change button allows you to select another timeline style on the fly or change from a flat to a gel style. From the ribbon you can also reposition your timeline higher or lower on the slide, move task text from left to right to center or change the way your dates are displayed.

Office Timeline is a simple, powerful and extremely useful addition to PowerPoint.

The free version doesn’t let you save manual changes and the task timeline does not display accurately.