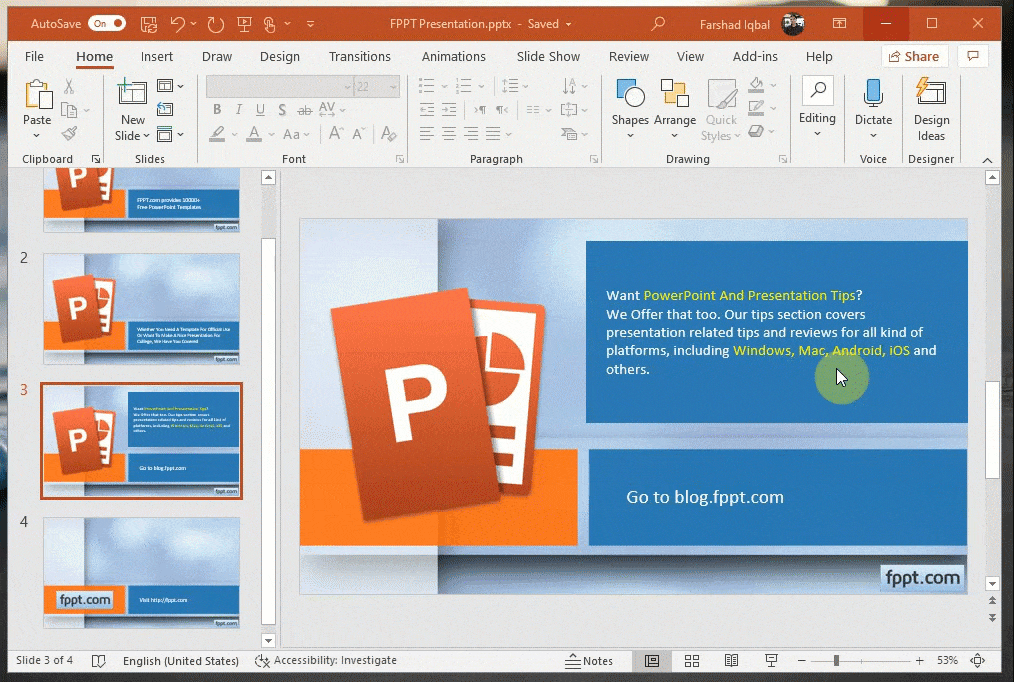New Features in PowerPoint’s Presenter Coach
Last updated on March 7th, 2025
The introduction of Presenter Coach in PowerPoint has transformed the world’s most widely used presentation application into a real-time presentation coach! Many presenters over the years loathed the lack of functional features which resulted in them looking for free PowerPoint templates, presentation coaches and online tutorials to avoid Death by PowerPoint. However, with the new AI powered features introduced by Microsoft, PowerPoint is now a presentation instructor which can help you design, rehearse, collaborate, translate, and search for information within your slides.
New Features that Make PowerPoint a Presentation Coach
While PowerPoint’s AI powered features are great for giving presenters a head start, not everyone is yet fully in sync with what they offer. To find out how to use the new features of PowerPoint to turn it into your personal presentation coach, see our list of features mentioned below.
1. Rehearse Presentations with Presenter Coach Tool
How to use Presenter Coach
The Presenter Coach is a tool available for PowerPoint for the web. You can use this feature from the Slide Show tab by selecting Rehearse with Coach. For some users the option might appear in the View tab.

Once you select the Presenter Coach tool, you will enter Slide Show mode. From here, select Start Rehearsing to begin your session. During the session you can opt for enabling Real-time feedback.

Real-Time Feedback During Your Rehearsal
If you enable real-time feedback, you get a pop-up message to help you refine your speech as you practice using Presenter Coach. Below is an example of the type of suggestions you get during real-time feedback.
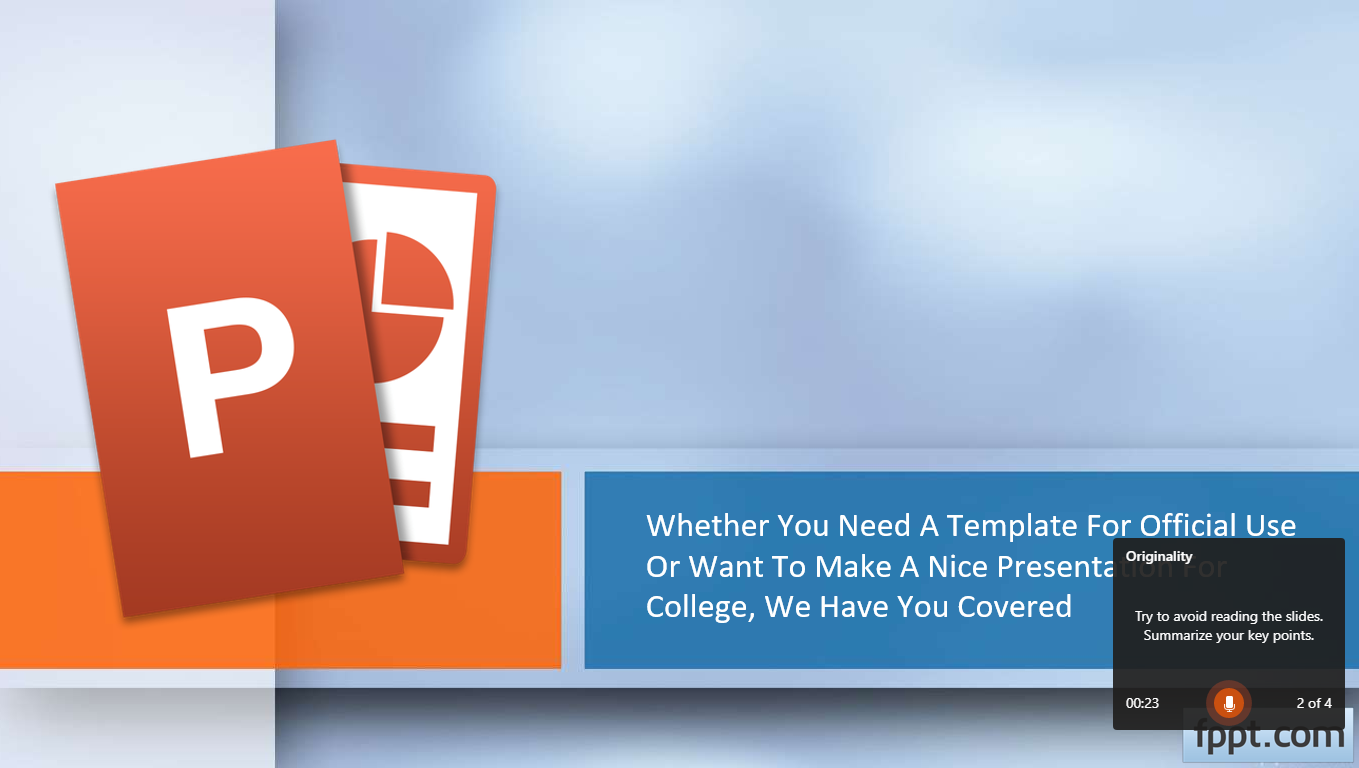
Get a Detailed Rehearsal Report
You can get detailed instructions for your coaching sessions to understand what area of your presentation needs improvement. The Rehearsal Report provides recommendations to help you improve your presentation. Presenter Coach in particular helps presenters with the following:
Manage Your Pace: The tool helps presenters understand if they are going too fast or too slow. Going too fast or too slow can reduce audience recall or create confusion regarding your content. The tool enables you to set the pace just right to be on song for your presentation. Based on research, Presenter Coach recommends speakers to limit their presentation between 100-165 words delivered per minute.
Reduce Filler Words: Many presenters don’t realize that they may be using too many filler words. Presenter Coach recommends limiting filler words since they can make you appear less knowledgeable. By helping you cut down on filler words, the tool allows you to improve your ability to persuade your audience.
Use of Culturally Sensitive Phrases: One has to be careful when using culturally sensitive words or phrases. It can be difficult to avoid a cultural mine field at times. People can be offended by something which might sound wrong. One can end up offending people despite the best of intentions due to a slip of tongue. Presenter Coach enables presenters to better manage the use of culturally sensitive words associated with gender, age, mental health, politics, sexual orientation, and disability. Furthermore, the tool helps presenters avoid profanity.
Managing Pitch: Presenters speaking monotone can have a negative impact on the audience. Presenter Coach helps manage your pitch and emphasize keywords to make your presentations more impactful.
Speech Refinements: Presenter Coach also provides a number of other speech refinements by advising the presenter on informal language, possessive forms, wordiness, etc.
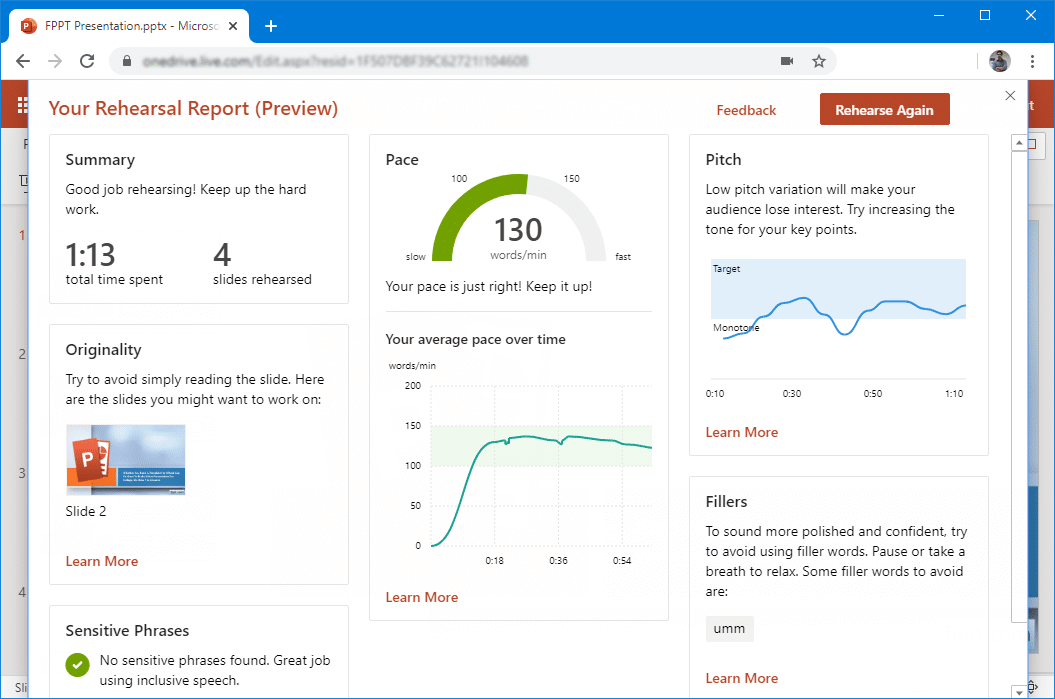
Presenter Coach Browser Compatibility
To use Presenter Coach, Microsoft recommends using Microsoft Edge 15 or later. You can use version 52 or later if you’re using Chrome or Firefox. Presenter Coach is powered using Microsoft Speech Services. This is a cloud-based feature for Microsoft 365 users.
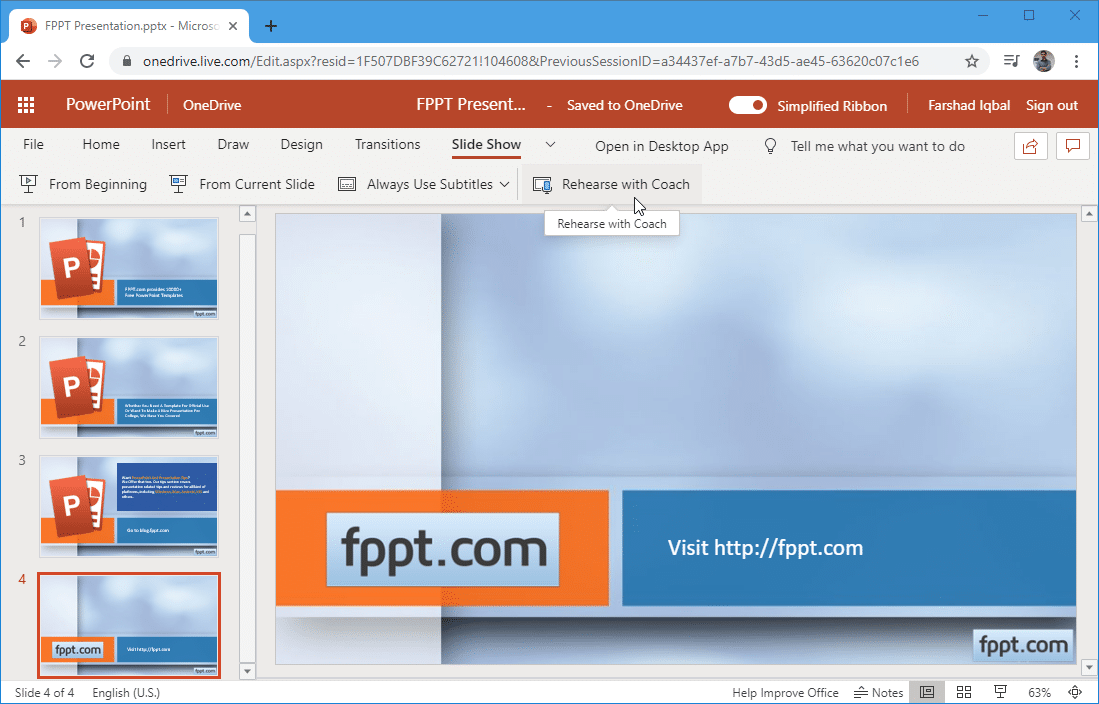
Presenter Coach Video Demo
You can get an overview of the major features of Presenter Coach from this video by Microsoft.
2. Automatic Design Options with PowerPoint Designer
In a previous post we covered PowerPoint Designer. This AI powered feature by PowerPoint provides automatic design suggestions as you build your presentation. Designer carefully analyzes the content of your presentation to provide you with appropriate design suggestions for your slide deck.
How to Use PowerPoint Designer
To turn PowerPoint into your design coach, go to the Design tab and select Design Ideas.
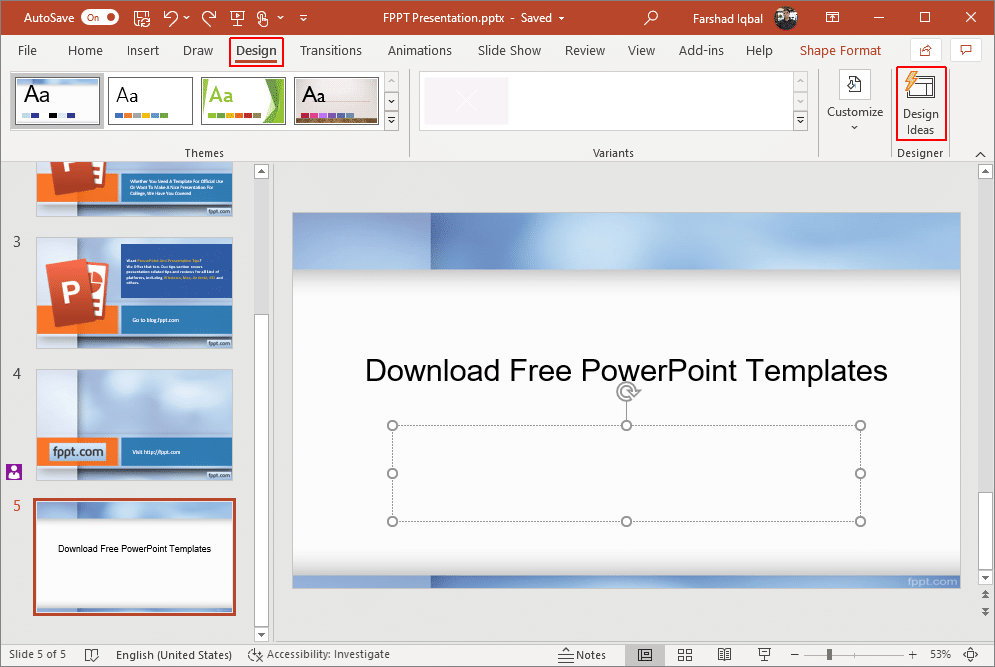
This will provide you with suggested designs that you can use by selecting them in PowerPoint. You can pick and choose design options given in the Design Ideas pane to create attractive slides based on the text, images, charts and tables you add to your slides.
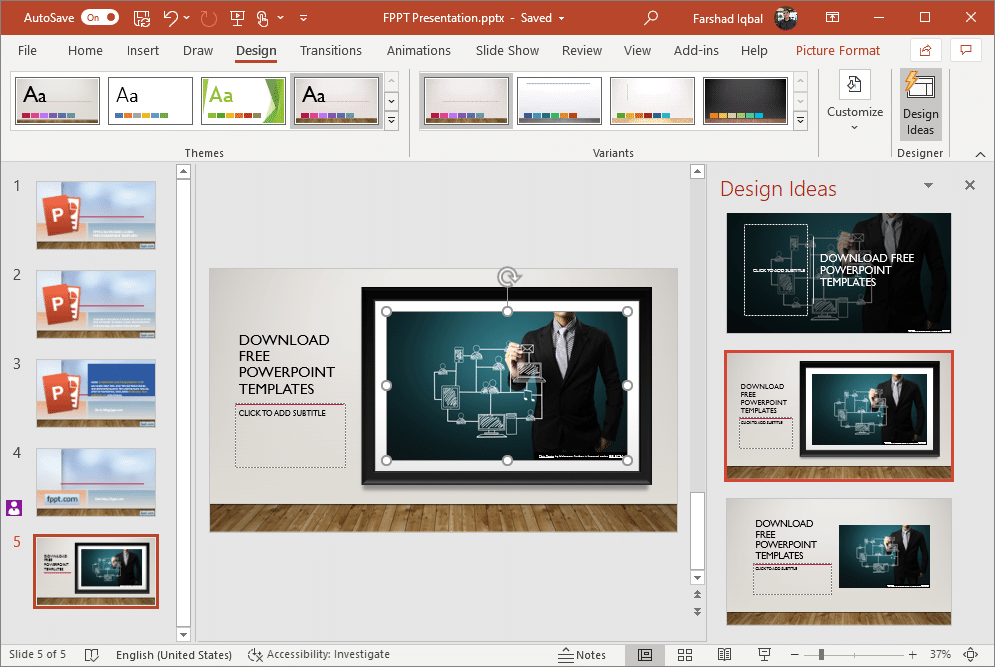
Using PowerPoint as Your Design Coach
To find out more about the usage and features of PowerPoint Designer, see this official video by Microsoft.
3. Real-Time Collaboration Options
How to Share and Collaborate on Presentations in PowerPoint
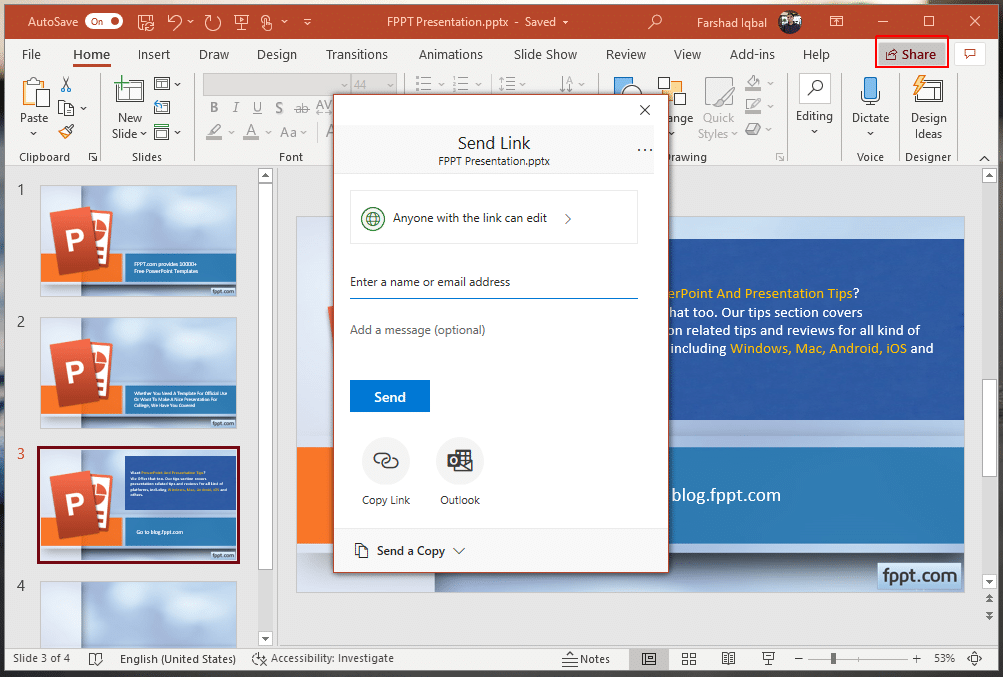
Chat, Comment and Collaborate in PowerPoint
You can chat, comment and collaborate in PowerPoint. Once someone is editing slides, the initials of the individual will appear on the top right corner of the slide deck. Furthermore, you will be able to see the slides he/she is working on.
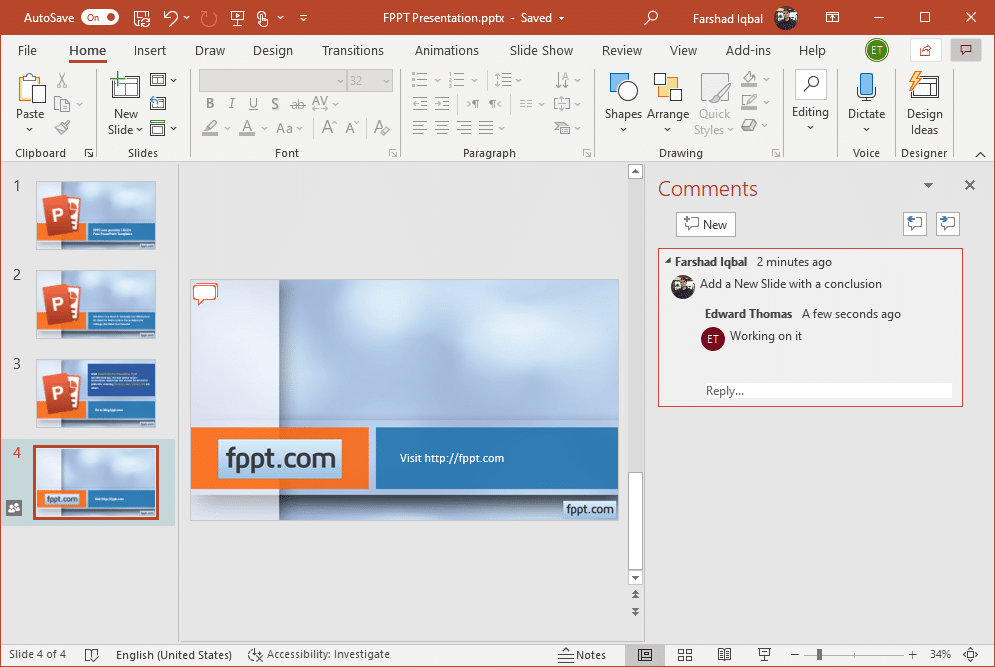
You can click the initials of the collaborator and go to the exact slide he/she is working on.
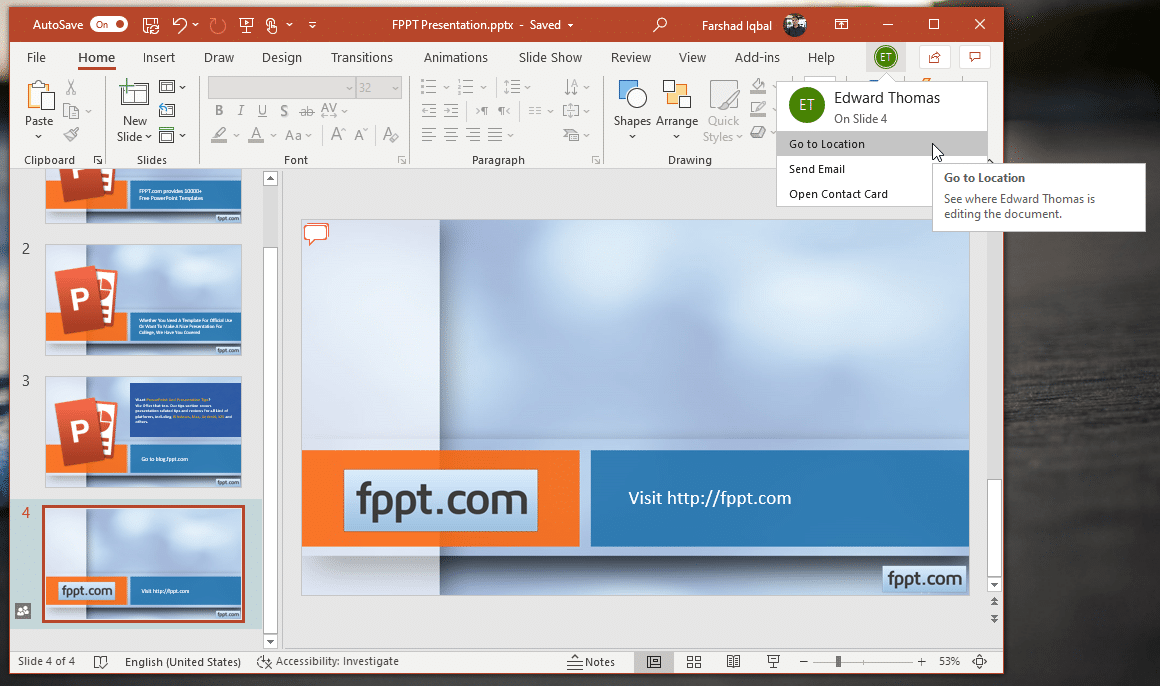
Getting Coached: Identifying Changes for Shared Documents
4. Translate Text in Multiple Languages in PowerPoint
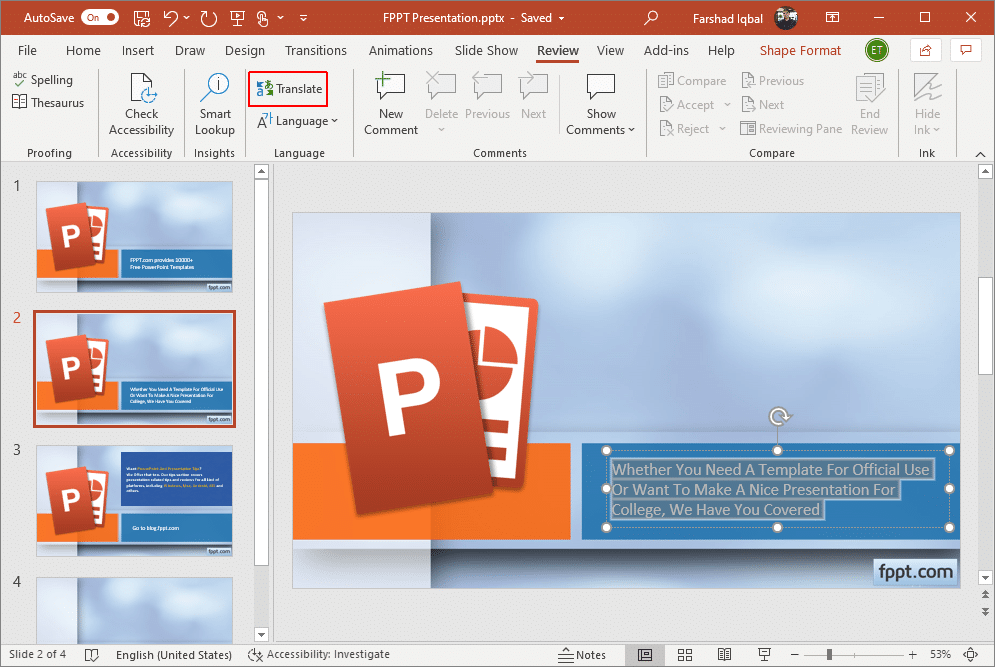
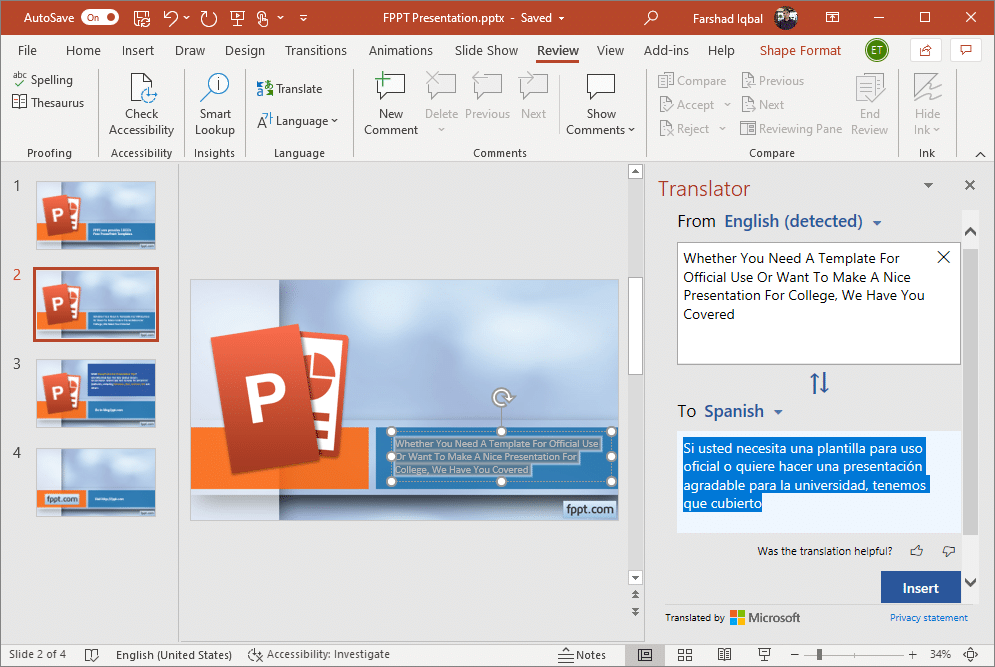
Using PowerPoint as Your Translation Coach
You can see the video below to view the text translation feature of PowerPoint in action.
5. Search Content in PowerPoint with Smart Lookup
using Smart Lookup you can easily search for terms without leaving PowerPoint. You can use this feature by selecting a word and using the Smart Look up option via the Review tab.
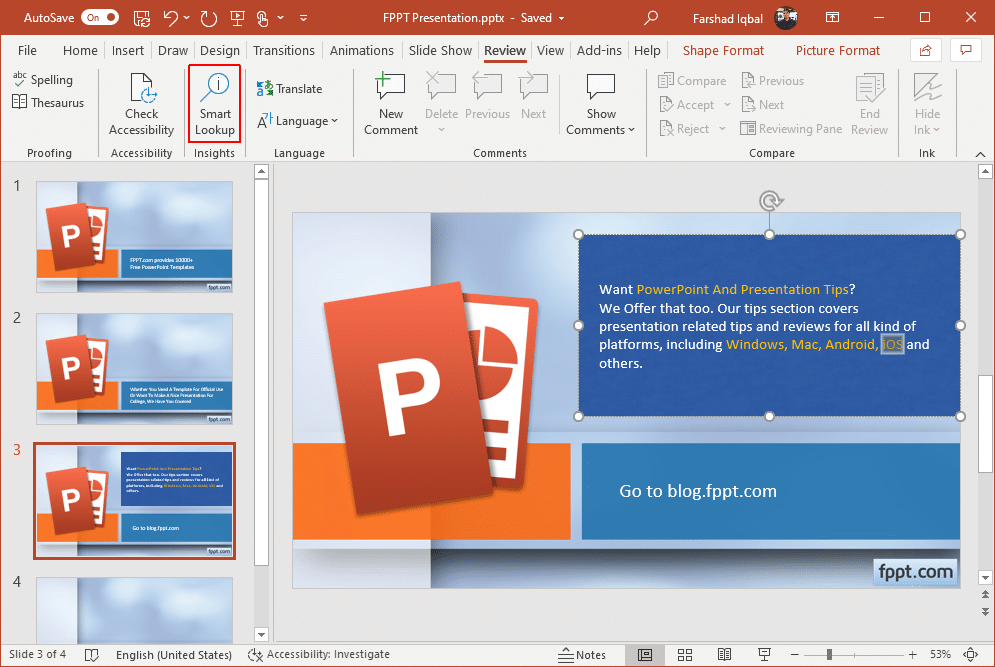
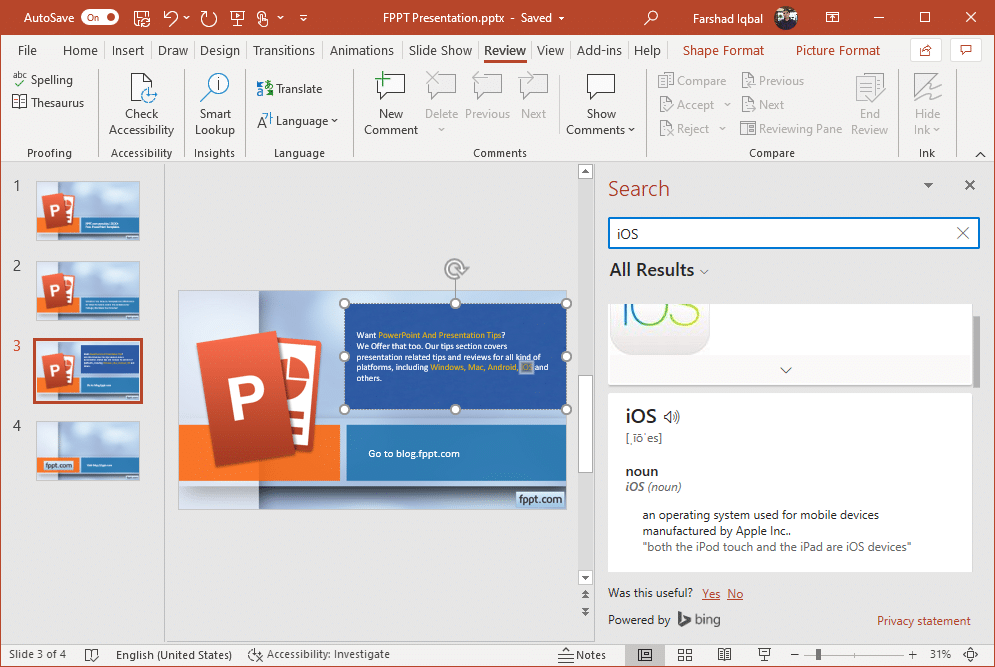
Using PowerPoint as Your Coach for Words & Phrases