How to Insert PDF into a PowerPoint Presentation?
Last updated on June 11th, 2024
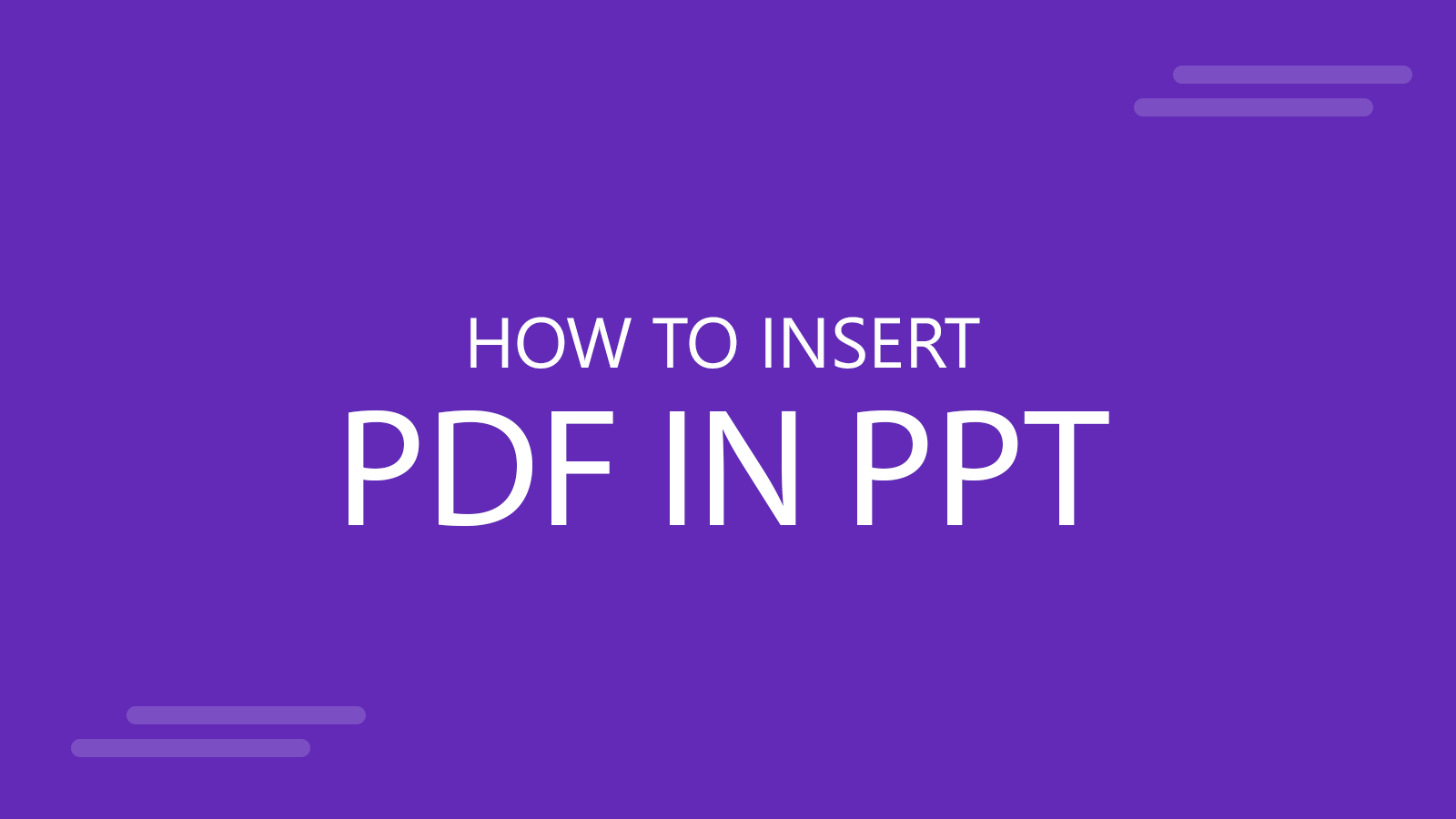
While creating a business presentation, you may want to include specific content from a PDF document in your presentation. This article will guide you through three different methods for inserting a PDF into PowerPoint and discuss various use cases for both business executives and educators. We’ll also answer some frequently asked questions to help you make the most of this powerful feature.
How to insert a PDF into PowerPoint?
There are many different ways to embed a PDF in a PowerPoint presentation, here we will explore some of these ways.
Option 1: Insert PDF into PowerPoint as an Object
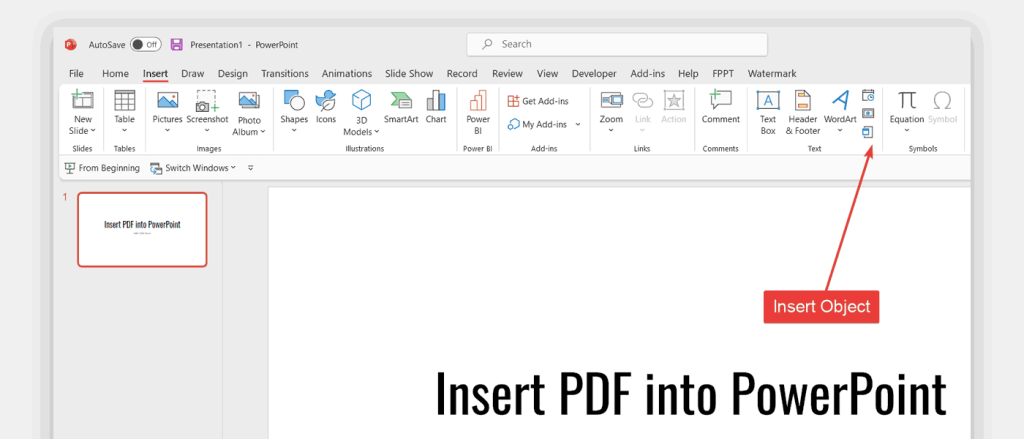
You can insert a PDF document into a PowerPoint presentation by inserting the PDF object.
You should be aware that instead of embedding the PDF directly as an object in PowerPoint, it would be better to convert PDF to image first and then embed the image in JPG or PNG mode. This will be handled better in PowerPoint and also while playing the slideshow.
This method allows you to insert the entire PDF as an object in your presentation, which is useful when you want to share the complete document with your audience.
- a. In PowerPoint, click on the “Insert” tab and select “Object.”
- b. Choose “Create from File” and click “Browse” to locate your PDF file.
- c. Select your PDF and click “OK.” The PDF will now appear as an object in your slide.
For the first approach you will need to click on Insert menu and then click Object button. Here the Insert Object dialog will be displayed. Make sure to choose Adobe Acrobat Document and then click OK. Now you need to find the document in your computer and then insert PDF into the PPT slide.
Option 2: Convert PDF to PPT Presentation and Insert them as PPT into PowerPoint
You can insert the content of a PDF presentation into PowerPoint by first converting the PDF into PPT and then inserting the PPT slides into your existing PowerPoint presentation (or a blank new one). In our other article we explain how to convert PDF to PowerPoint in a few easy steps.
Option 3: Convert PDF to Images and Insert them as Pictures into PowerPoint
One of the simplest method to insert a PDF into PowerPoint is to convert the PDF into image files and insert the images as pictures. Here are the steps:
- Export the PDF to images or use an online converter or desktop software to convert the desired PDF pages into image files (JPEG, PNG, etc.).
- In PowerPoint, click on the “Insert” tab and select “Pictures.”
- Browse and choose the converted image files, then click “Insert.”
Alternatively, in the second step, you can use the Photo Album feature to insert multiple pictures as PowerPoint slides.
Option 4: Use a 3rd. party tool to insert PDF into PowerPoint
There are many 3rd. party tools that will allow you to insert PDF into PowerPoint presentations. One of these tools is SlideDynamic.
What are the possible use cases of inserting a PDF document into PowerPoint presentation?
Here are some possible use cases and scenarios in which you’d want to insert a PDF document into a PowerPoint presentation.
For Executives
- Incorporating financial reports: Include specific charts or data from a PDF financial report to emphasize key financial information during a presentation.
- Sharing legal documents: Display relevant sections of contracts, agreements, or regulations as PDF objects to provide context during discussions.
- Adding product brochures: Enhance your sales presentations by inserting high-quality images from product brochures as pictures.
For Educators
As an educator, you may be interested in inserting a PDF into PowerPoint for one of the following reasons:
- Including academic research: Cite specific pages or graphs from research papers to support your arguments during lectures or workshops.
- Sharing textbook content: Insert relevant textbook sections or illustrations to enrich the learning experience.
- Embedding assignments or handouts: Provide students with easy access to materials by embedding them directly into your presentation.
Another possible approach would be to open PDF in Adobe Photoshop or other editing tool. Make sure to open it in a good resolution, for example in 300dpi, then save it as JPG or other image format. Check here to change the image resolution in PowerPoint. Now you can insert a simple image in PowerPoint.
Frequently Asked Questions
What are some of the FAQ questions when inserting PDF into PowerPoint?
When you insert a PDF as an object, you cannot edit its content within PowerPoint. However, you can double-click the object to open it in your default PDF viewer for editing. If you need to edit the content directly in PowerPoint, consider converting the PDF to images or using Adobe Acrobat’s PowerPoint integration feature.
Converting a PDF to images can result in a slight loss of quality, depending on the conversion software used. Adobe Acrobat’s PowerPoint integration usually provides better results, retaining the original formatting and quality.
To insert a password-protected PDF into PowerPoint, you will first need to remove the password protection. You can do this using a PDF editing tool or by requesting the password from the document’s owner. Once the protection is removed, you can use any of the methods mentioned above to insert the PDF into your presentation.
Final Thoughts
Incorporating PDF content into your PowerPoint presentations can greatly enhance their effectiveness by providing additional context and visual appeal. By following the three methods outlined in this article – converting PDF to images, inserting as an object, or using Adobe Acrobat’s PowerPoint integration – you can effortlessly integrate PDFs into your presentations for various use cases. Remember to consider the format, quality, and editability of the content when choosing the most suitable method for your needs.
