How to Insert a Picture Placeholder in PowerPoint
Last updated on December 3rd, 2024
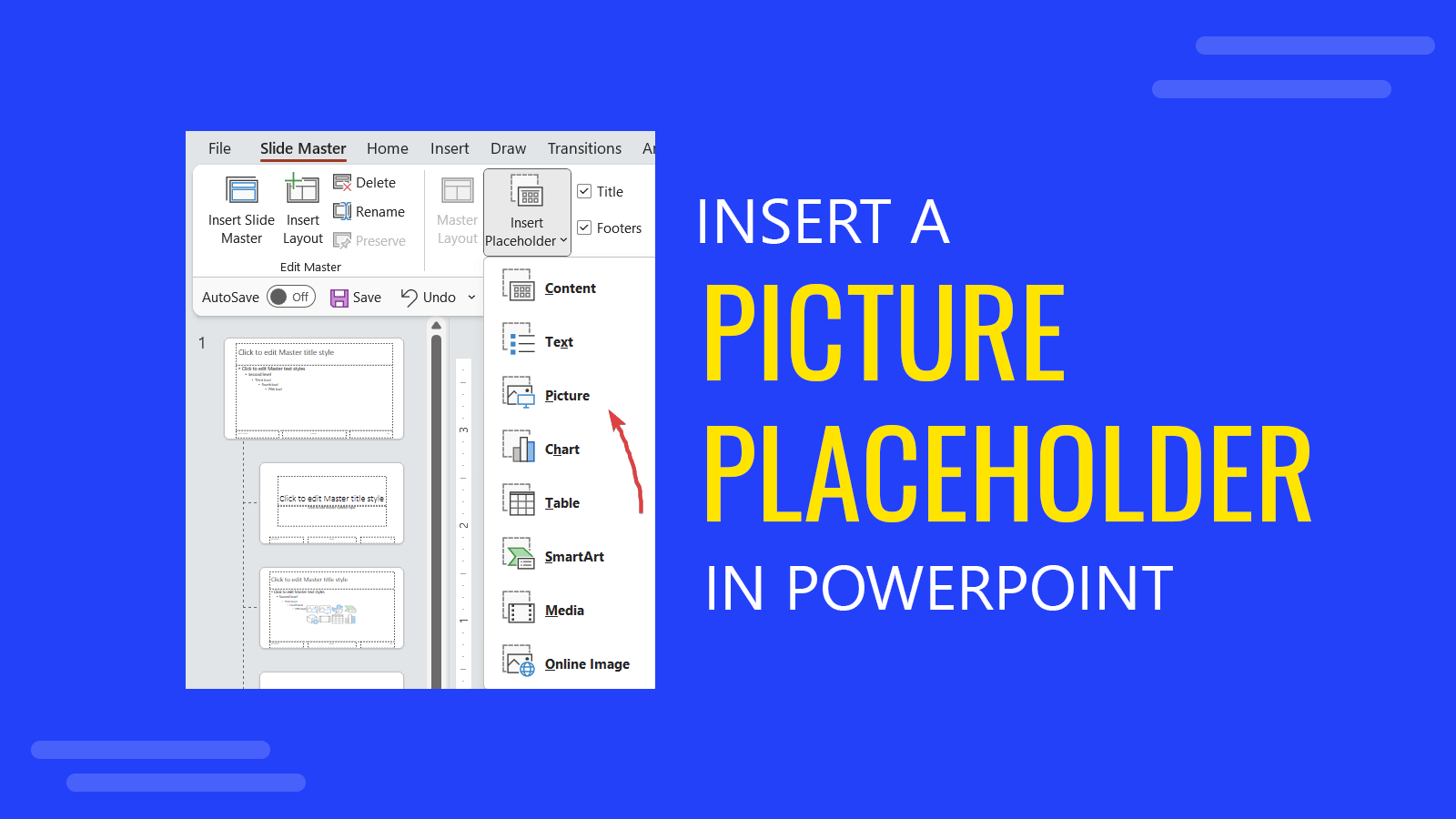
In PowerPoint may exists different reasons to insert a picture placeholder into the slide. For example, if you are designing a PowerPoint template for your organization, then you may be interested to place a placeholder so the final employees can replace the image with a final image or picture. But there may exist other reasons why you could be interested to insert a placeholder in PowerPoint.
Here we will show you two ways to accomplish this task and insert a placeholder picture in PowerPoint so later you can replace it with a final image or photo.
Using Slide Master template design for placeholder in PowerPoint
First, if you are designing a template you can use the master slide view to design the master slide template. In order to access this screen, go first to View menu and then Slide Master. This will open a new menu and let you design in slide master mode. Here you will see a placeholder button under Slide Master menu. Click on the Insert Placeholder button and a new popup will appear.

Now, you can insert a picture placeholder but also some other content types, for example a table, a smartart graphic, a media content, clipart or even text or content.
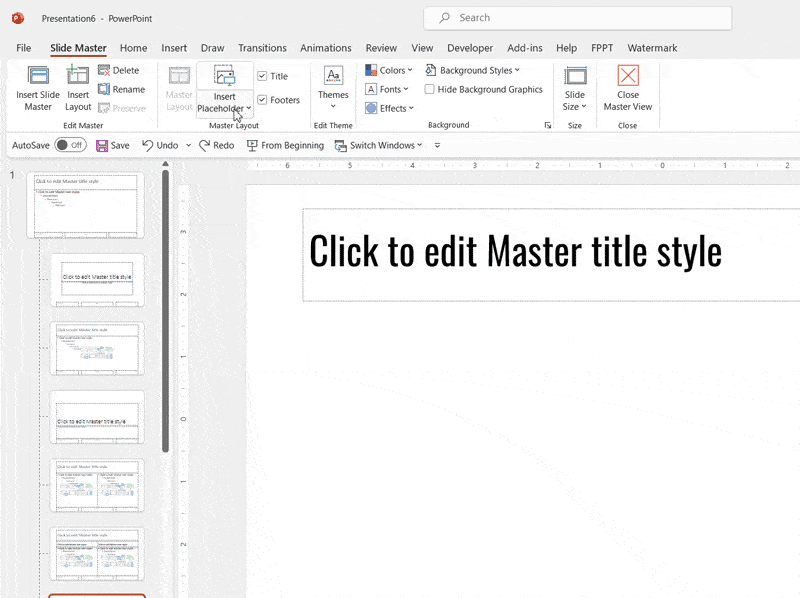
Once you draw the picture shape in the PowerPoint slide using Slide Master view, then you can go back to Normal View and select the slide layout. Now, you should see the placeholder as shown in the picture below. The text Click icon to add picture in PowerPoint is a default placeholder added by PowerPoint that is quite intuitive for the user. When the icon in the center of the shape is clicked, you can insert a picture.
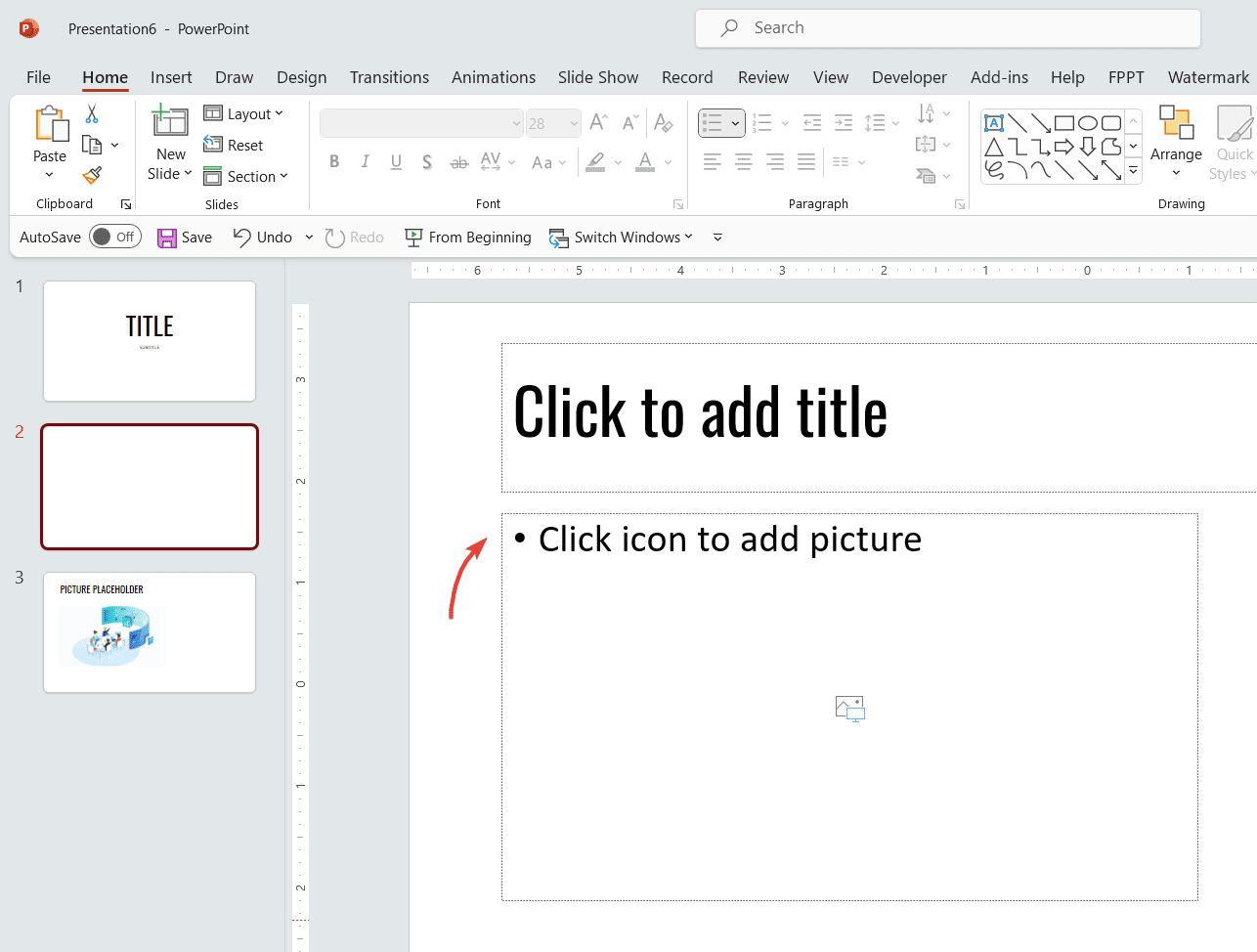
Here, you can click icon to add picture PowerPoint and insert the actual picture image you want. For example, see what happens when we select a picture saved in our computer.
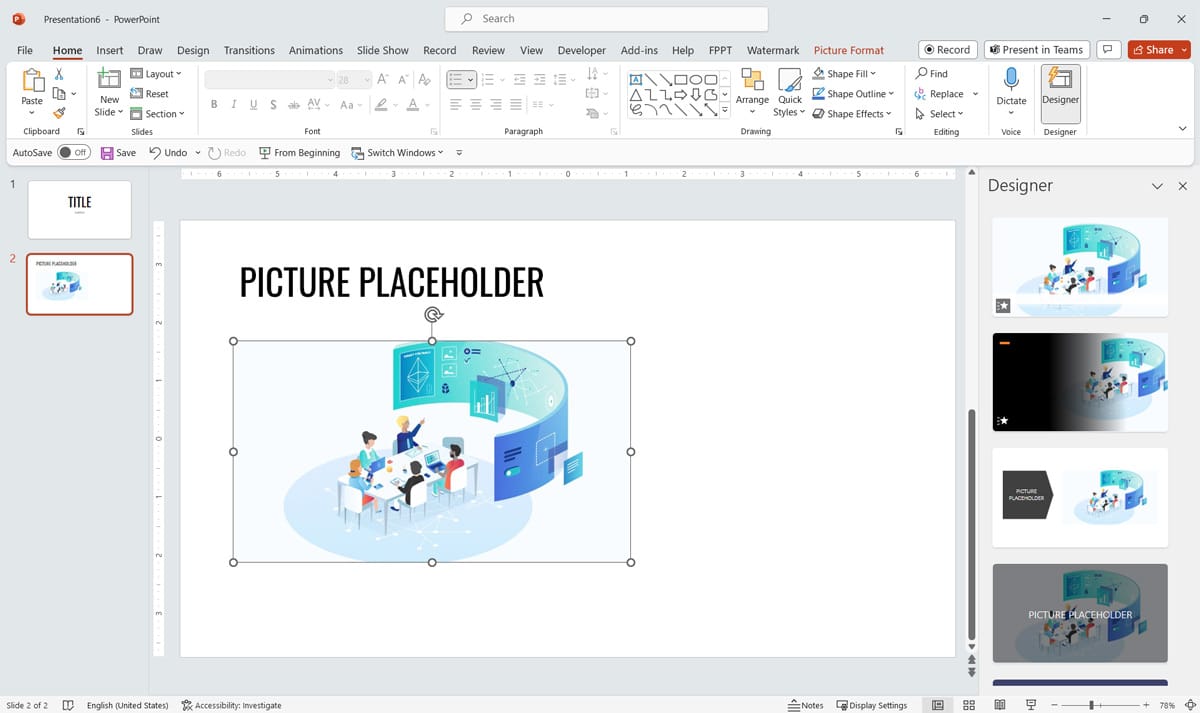
The placeholder is replaced by the actual picture. Furthermore, you get some suggestions from PowerPoint Designer, which is very helpful if you are looking for a little help of creativity offered by the AI tools in PowerPoint.
Another interesting feature that PowerPoint has is to take screenshots, if you are wondering how to screenshot in Windows, you can use PowerPoint to take these screenshots and create slides with a screenshot image.
Using shapes as placeholders
Another approach to insert a placeholder is just using smart art and shapes. This will let you keep the template or PPT really simple and you can add a rectangular shape for example to insert the placeholder.
This solution let you use shapes as image placeholders and basically relies on the shape background to fill the shape with an image. First, we will create a shape that can be either a rectangle or any other shape like the balloon used here.
Then, when we are ready to fill the image we will enter Format Shape using the right menu over the shape and then choose Fill. Here you need to pick a picture file as fill option and then choose the file in your hard drive.
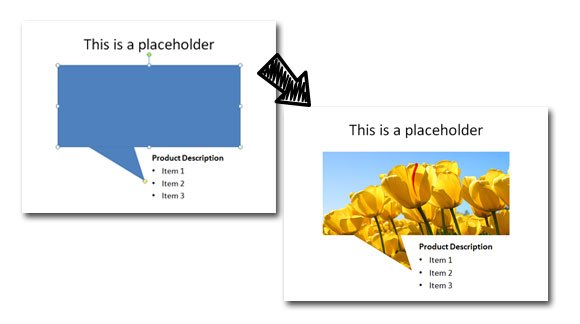
Of course there are other alternatives not listed here, in particular the approach that previously we have described in how to add placeholder images in PowerPoint that shows another original way to embed placeholder in PowerPoint slides.
