Ink Pens in PowerPoint 2010
If you have heard about pens in PowerPoint maybe you already knew how to make annotations on the slides during the slideshow. However, it is also good to know that you can use pens even if you are not playing the slideshow. In PowerPoint 2010 you can add pens to the ribbon and make good looking annotations.
How to use Ink Pen during a Slideshow
The easiest way to access the pen functionality is during a slideshow. You can right click over the screen and then select Pointer Options. Now you can choose the Ink Color, draw using a Pen tool or a Highlighter. You can also use the Arrow as the default cursor on the screen or choose to hide the mouse cursor during a slideshow.

When you terminate the slideshow, PowerPoint will ask you to keep or discard the current ink annotations on the screen. You can keep the annotations and then you will notice that a new tab will be added to the Ink Tools ribbon.
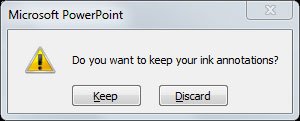
Here is an example of Ink Tools menu and options, showing different ink pen format, highlighters and properties like color.
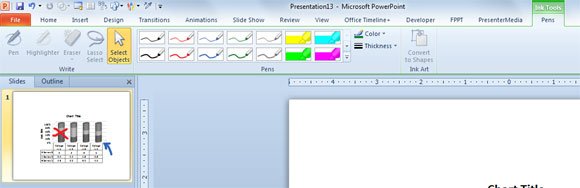
Another way to use Ink Pen Tool in PowerPoint 2010
Now we will unveil another way to use ink pen tool in PowerPoint. This can be useful if you want to enable ink tools even if you don’t want to make annotations during a slideshow. To enable ink pens all the time you can customize the ribbon. Here we will show you how to add additional pen commends to your ribbon.

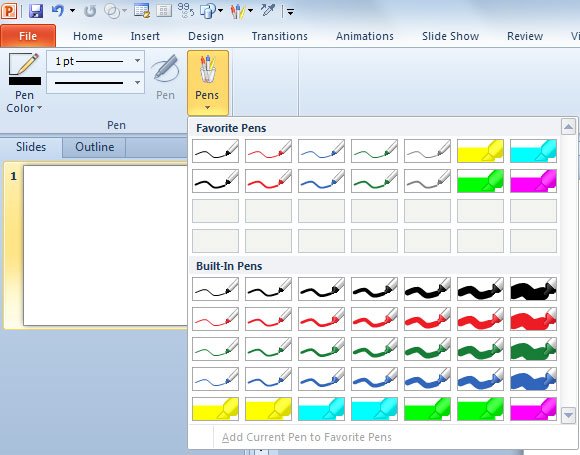
Here is a real example using annotation ink pen tools on a PowerPoint chart.
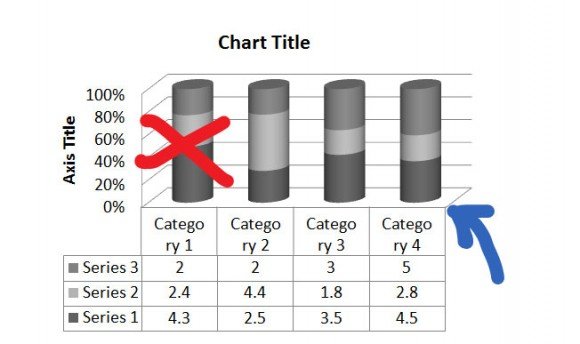
Scribble Shape Vs. Ink Tool in PowerPoint 2010
Ink Pen Tools inherits many properties from shapes, and scribble shape is another useful shape that you can use in conjunction to freeform shape. In fact, ink pen annotations can be represented in a similar way using scribble shapes.
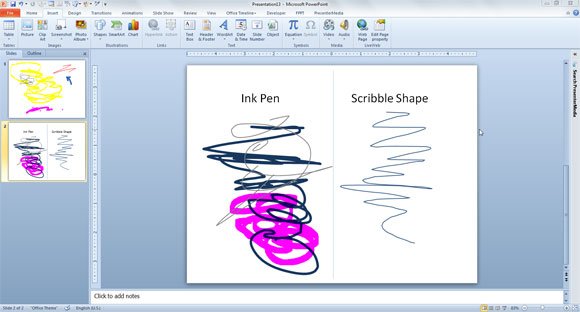
Here is a comparison of both tools. On the left you can see some scrawls created with the pen tool while on the right there is a drawing using the scribble tool. The advantage of using scribble is that you can apply shape properties like shadows, glow, etc. while in pen tools the properties available is quite limited.
However, pen annotations also have advantages vs scribble or freeform shapes. For example, you can hide or show annotations during a slideshow. This feature is not available for shapes.
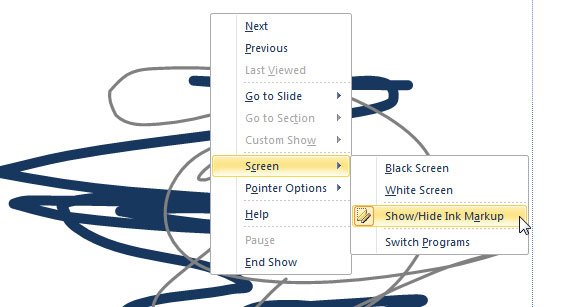
Of course another interested advantage of pen annotations is that you can use a Tablet PC in PowerPoint to add your annotations using a real pen. Learn more about how to use Ink on a Tablet PC from Microsoft Office help. This will also allow you to enable the Writer group of features in the Ink Tools menu, for example Pen, Highlighter, Eraser, Lasso Select, and Convert To Shape option. There are lot of notes taking strategies that you can follow in order to improve your webinar recordings or presentation recordings using smart pen, livescribe or pencasting techniques.
