IFTTT: Create Triggers To Automate Tasks Between Social Media Accounts
Many a times we require performing recurring tasks manually using social media accounts and various web services. Unfortunately, there are very few ways of setting automatic triggers for such tasks as the native web service often does not provide integration with a wide array of other services. For example, you might be interested in Sending a tweet to all Twitter followers using Gmail. However, since there is no such support from either Twitter or Gmail, you might have to perform this task manually. IFTTT is a handy web service that eliminates the need for such recurring tasks to be performed manually by providing automation options through custom triggers from end users. For example, you can trigger your PowerPoint files to be uploaded from Dropbox to Google Drive at a specified path.
IFTTT can be a bit confusing to understand if you don’t know the backdrop of the basic idea of this service. This is why we will walk you through the process of creating custom triggers (called Recipes).
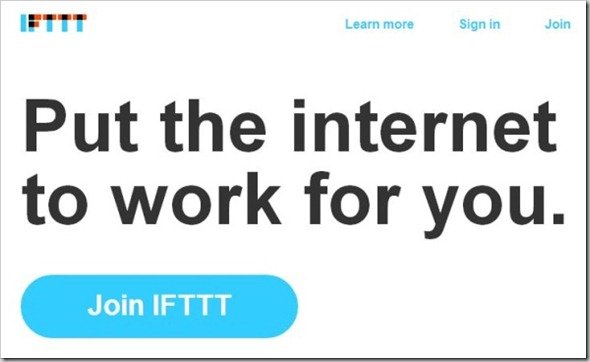
What is IFTTT?
The best way to understand the functionality of IFTTT is to see the “Recipes” shown in the below image. As you can see, there is an option to connect your Gmail and Twitter accounts to create an automatic response each time someone follows you on Twitter. Similarly, you can connect your Dropbox and Facebook accounts to automatically save all images that you are tagged in on Facebook. In this case IFTTT will work as an intermediary to use your Dropbox and Facebook account for automating the task of adding your tagged pictures to your cloud storage account. Such tasks in IFTTT are called Recipes. You can create your own Recipes with custom instructions to connect your social media accounts from different supported services. The supported services by IFTTT include Facebook, Evernote, Twitter, App.net, Bitly, Box, Boxcar, Buzz, Craigslist, Delicious, Diigo, FourSquare, Gmail, Google Talk, Google Calendar, LinkedIn and others.

How To Create A Custom Recipe?
While you can use various recipes available at IFTTT, you might be interested in creating your own. Once you have signed up for your IFTTT account and are logged in, you can begin creating Recipes using the Create option from the top menu. Your Dashboard also displays your created Recipes, shared Recipes and suggested Recipes that other users have publicly shared.
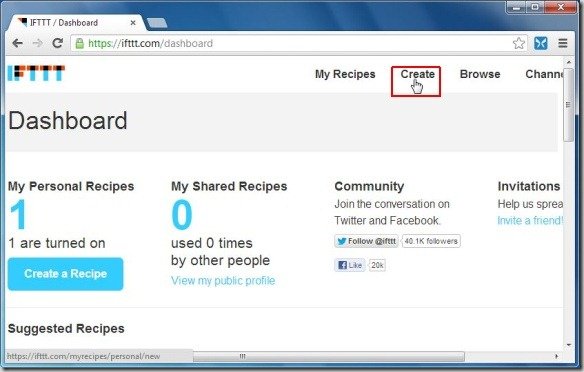
When creating a Recipe, you will be provided with one major question to answer, i.e. “if this then that”. To get started, click “this”. In this example, we will automate bookmarks from Delicious to automatically be sent for later reading at Instapaper.
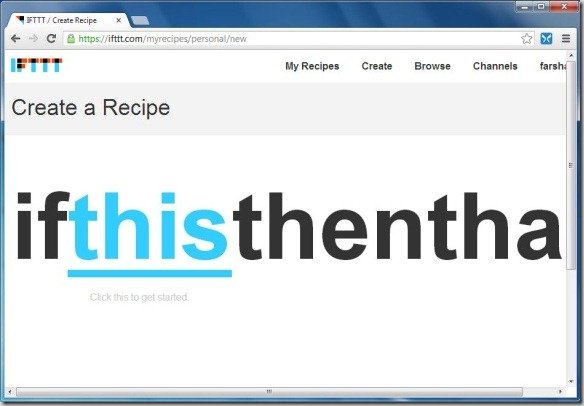
After selecting a service (in this case Delicious), you will require logging in your account and authorizing IFTTT to use your account.
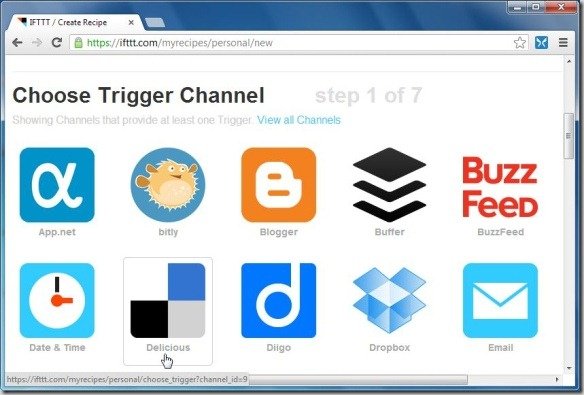
Once done, you will be asked to set a Trigger. In this case the trigger is “A new Public Bookmark” at Delicious.
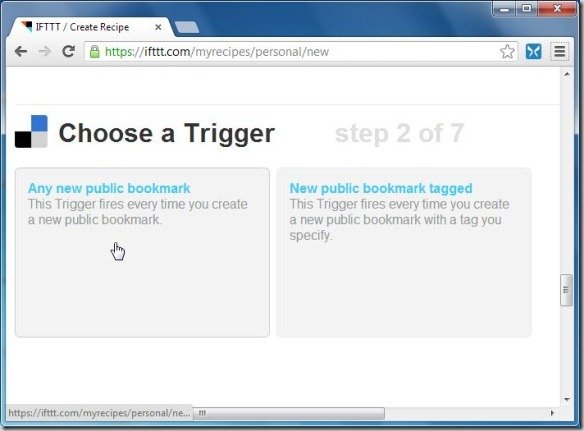
Now, click “that”. This will take you to the service that is to be used whenever your previously selected trigger is activated. In this example, I will select Instapaper as the service that is to be used to transfer my Delicious bookmarks for later reading. Like the previous service, I will have to authorize my Instapaper account.
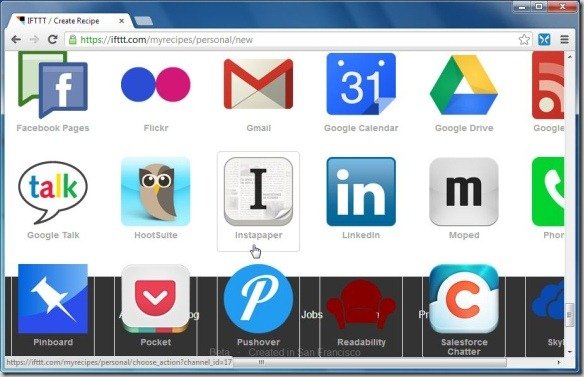
Below is an example of the Recipe created to send Delicious bookmarks to Intstapaper. To find publicly shared Recipes which may suit your needs, go to the Browse option from your Dashboard.
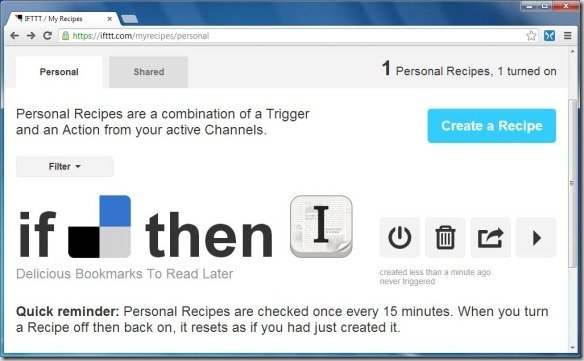
Created Recipes can be edited, deleted and turned on/off. When turned on again, the Recipe starts as if you had just created it. You can use IFTTT to automate your web life, and use some nice and creative recipes to do a lot with PowerPoint and presentations, like converting documents or upload .PPT to presentation platforms like SlideOnline or SlideShare.
Go to IFTTT
