How To Zoom In or Out To Switch Slides in PowerPoint
Did you know that you can switch your PowerPoint slides by zooming in or out? The Zoom Transition Effect provides three very useful methods for zooming your slides, i.e you can zoom in to the next slide, zoom out of the current slide to reveal the next slide or zoom and rotate to display the new slide.
Zooming Your Slides in PowerPoint
The Zoom Transition Effect can be easily applied to your presentations. All you have to do is to go to the Transitions tab from within PowerPoint and select the Zoom effect from the drop don menu. This will apply the Zoom Transition Effect to your current slide.
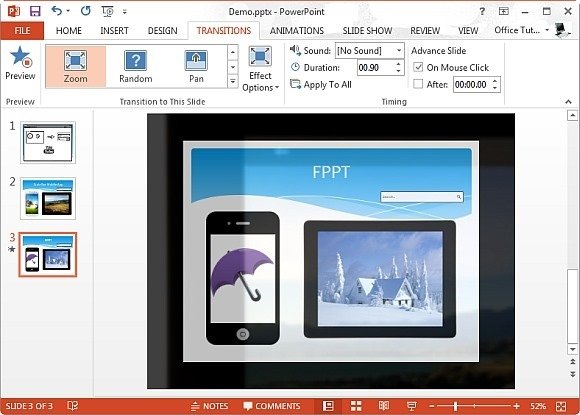
You can further customize your slide transition by selecting the type of effect option that you wish to apply to reveal the next slide. As shown from the below screenshot, you can choose to Zoom In, Zoom Out or Zoom and Rotate your slide.
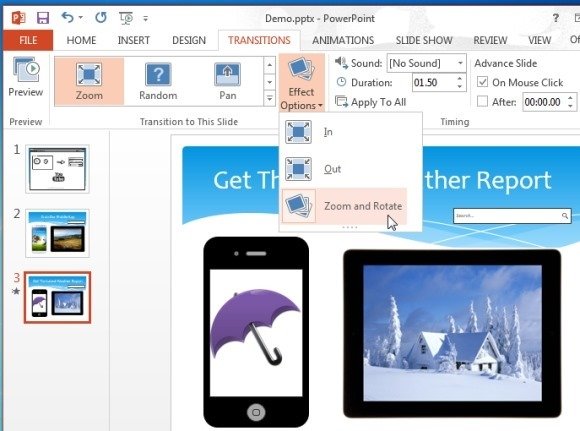
How To Apply The Zoom Transition Effect in PowerPoint
If you are new to PowerPoint Transition Effects you can see the complete process of applying and using the Zoom Transition Effect from our video demonstration given below.
Related: If you want to Zoom Live presentations to emphasize a point from within your slides, then see our review of MagPointer, which is a tool that add extra features to PowerPoint, like the ability to zoom slides during Live presentations.
