How to Use SmartArt Graphics in PowerPoint
Last updated on December 31st, 2024
In PowerPoint you can download additional SmartArt content from Office.com but before you can access the resources you will need to change a setting in the Options page. Here we will show you how to add new Office.com SmartArt Graphics to PowerPoint.
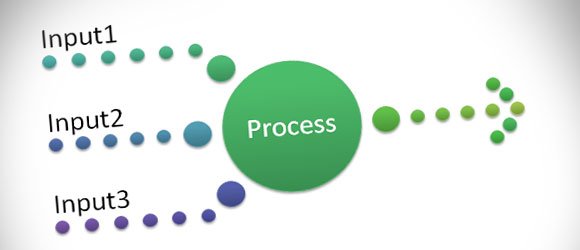
First, you need to configure your Trust Center options to allow PowerPoint download graphics from Office.com – You can learn more in Office.com help but the quick steps to select this option are the following:
- Go to File tab and then choose Options
- Click Trust Center
- Click Trust Center Options
- Click Privacy Options tab
- Finally check Connect to Office.com for updated content when I’m connected to the Internet
With this option checked, you can now close and re-open PowerPoint. Now you will see that new content is available for example when you insert a SmartArt graphic.
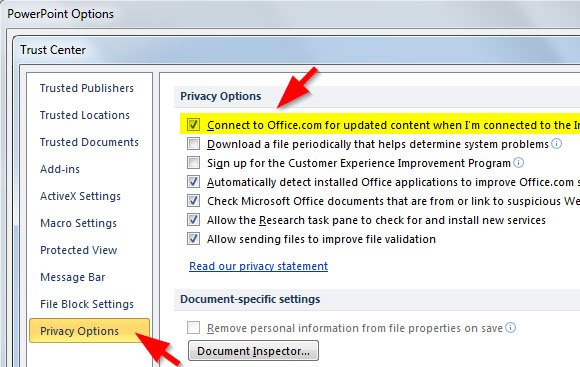
The new content in SmartArt Graphic gallery includes the following new graphics available to be used as PowerPoint diagrams or PowerPoint graphics.
- Picture Organization Chart to make a diagram in PowerPoint of hierarchical information or reporting relationships in an organization, with corresponding pictures. The assistant shape and the Org Chart hanging layouts are available with this layout.
- Chevron Accent Process. It is useful to show sequential steps in a task, process, or workflow, or to emphasize movement or direction. Works best with minimal Level 1 and Level 2 text.
- Radial Picture List diagram. show relationships to a central idea. The Level 1 shape contains text and all Level 2 shapes contain a picture with corresponding text
- Vertical Bracket List diagram. show grouped blocks of information. Works well with large amounts of Level 2 text.
- Interconnected Block Process diagram to show sequential steps in a process.
- Tabbed Arc.
- Theme Picture Accent.
- Varying Width List.
- Converging Text to show multiple steps or parts that merge into a whole.
- Interconnected Rings.
- Architecture Layout to show hierarchical relationships that build from the bottom up. This layout works well for showing architectural components or objects that build on other objects.
- Theme Picture Alternating Accent diagram to show a group of pictures with the first picture being the largest and on top.
- Circle Process Diagram to show sequential steps in a process.
- Hexagon Diagram Use to show a sequential process that relates to a central idea or theme
- Picture Frame to show pictures and the corresponding Level 1 text, both displayed in an offset frame.
- Tab List.
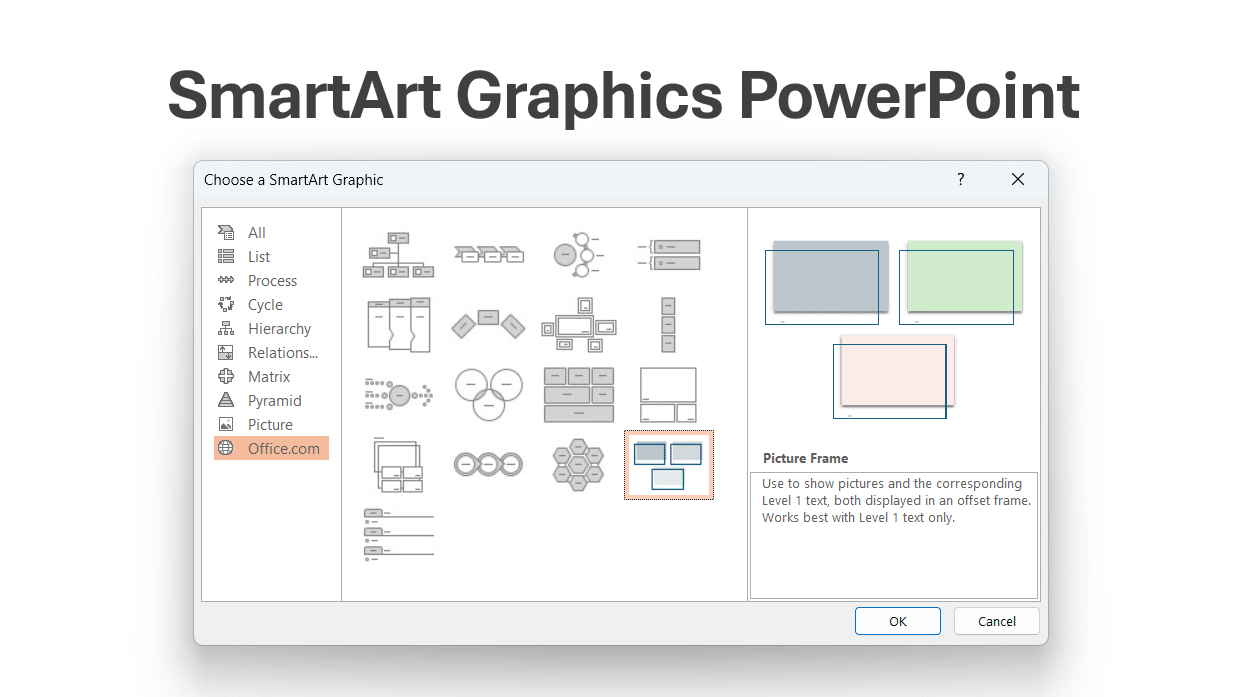
Here is an example of diagram for PowerPoint using the new content downloaded from Microsoft Office.com website. As you can see, we have created a new hexagon radial diagram easily.

PowerPoint, a widely-used presentation tool, offers a plethora of SmartArt graphics to enhance the visual appeal of presentations. However, to access an expanded range of SmartArt content available on Office.com, users must modify a specific setting in the Trust Center options.
Upon making this change, a vast array of new and innovative SmartArt Graphics becomes available for insertion into your presentations.
These graphics range from organizational charts with accompanying pictures to varied diagrammatic representations like the Hexagon Radial diagram.
By leveraging these advanced visuals, users can create more engaging and informative presentations, ensuring that their content stands out and effectively conveys the intended message.
