How to Use Smart Lookup in PowerPoint
PowerPoint 2016 enrolled many new features that keeps the number one presentation tool updated to meet today’s users’ needs. One of these new features is the Smart Lookup feature. The Smart Lookup feature brings up definitions, images, media, and other results from a vast array of online resources. And all this happens right within PowerPoint, so you don’t have to leave the application and open a browser and be distracted from your work. Learn all about how to use smart lookup in PowerPoint from the simple instructions given below.
Create Smarter Slides with Smart Lookup for PowerPoint
To bring up or populate that Smart Lookup Task Pane in PowerPoint 2016, you have to select the word or phrase on your slide that you want to explore further or research on. Then, click on the Review tab in the Ribbon to open the Review tab. Here, you can click on the Smart Lookup button within the Insights group.
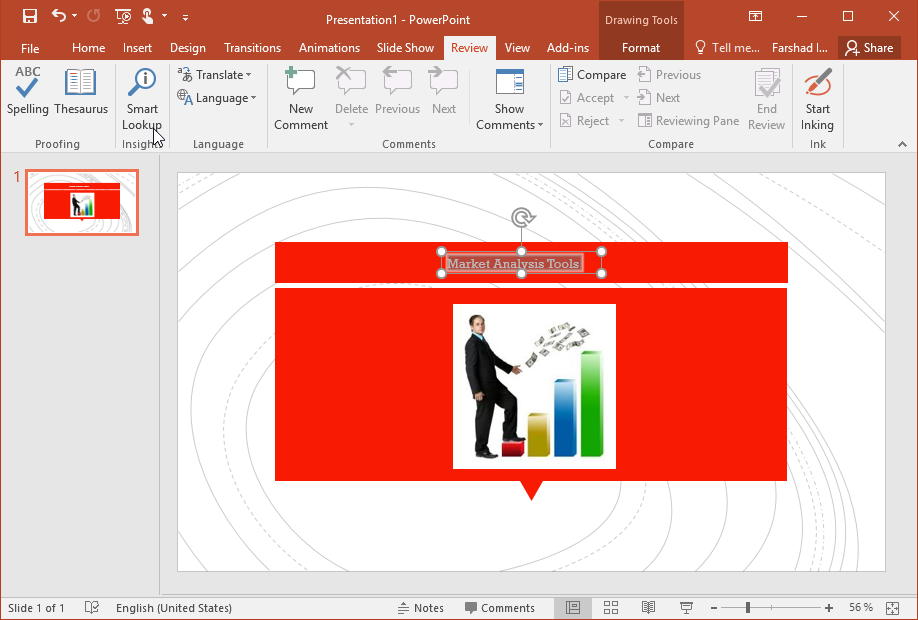
You may also type the word or phrase you want to explore within the “Tell Me” text box next to the light bulb icon. This will populate the “Tell Me” drop-down list, wherein you can find the “Smart Lookup on” option.
Another way to execute this feature is to highlight your word or item, and then right click on it to populate the contextual menu. Near the bottom, you can also see the “Smart Lookup” option. Either way, the Smart Lookup Task Pane will appear on the right-hand side of your PowerPoint window. Here, you can see the images or other results related to the word or phrase you’ve selected. In our example, we have chosen the phrase “Emotional Intelligence.” You can choose “Explore” or “Define” in the Task Pane, depending on the results that you want. You can use the scroll bar to look at the results.
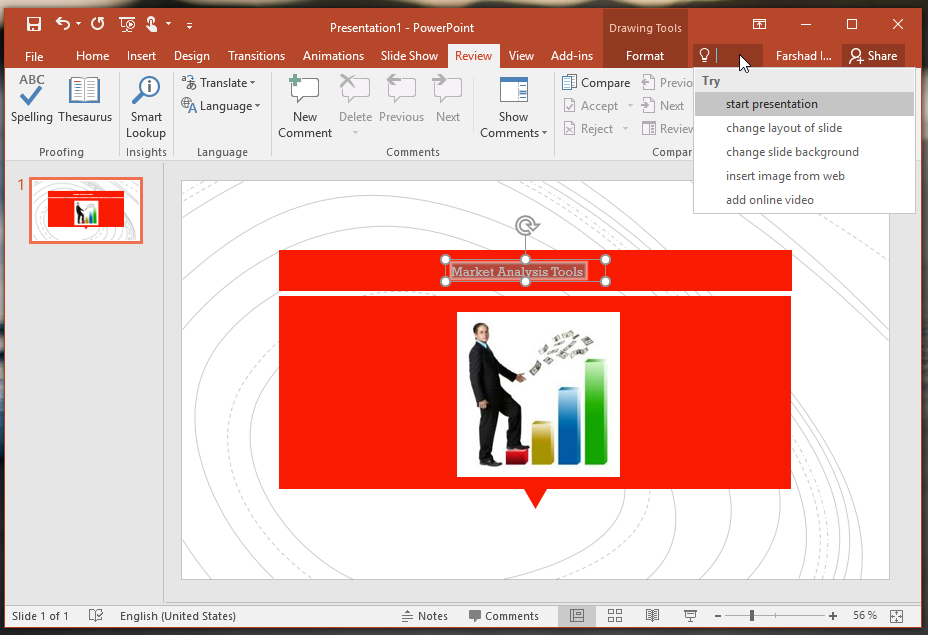
Be an Expert on Your Presentation with the Help of Smart Lookup
Under the Explore tab, you have results aggregated from search engine Bing and portal Wikipedia, as well as from other websites. You can see a preview of the information and you can click More at the very bottom to see more results.
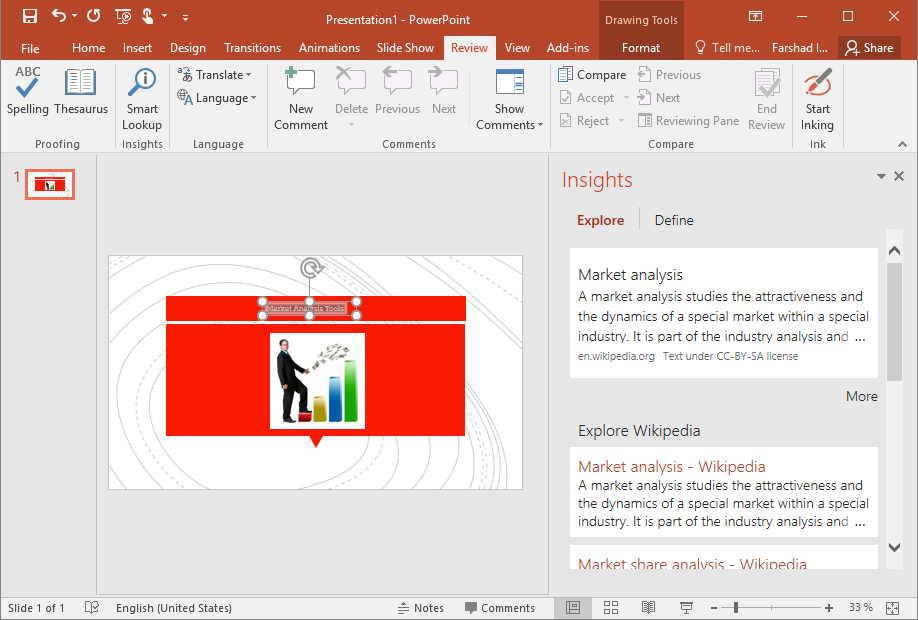
You can also focus on a particular search, such as a Bing Search, a Web Search, or a Bing Image Search, depending on the information that you want. Then, you can just copy and paste the information to your slide or explain your research in your own words. The Define tab contains definitions, pronunciations, and even the etymology of the word you are searching for.
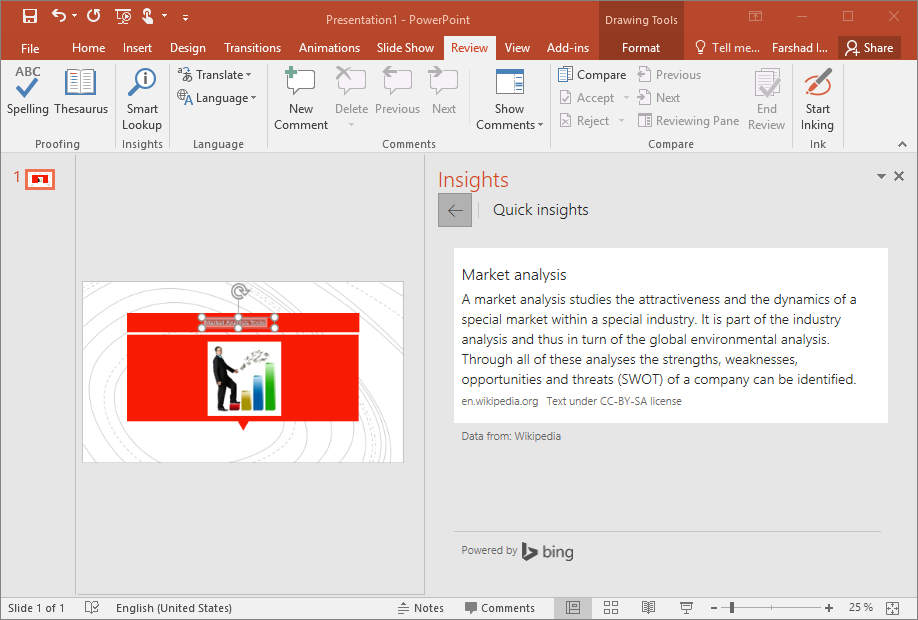
With this handy tool, you can expound on the information that you have without ever leaving PowerPoint and your slides. For those who are creating presentations, this is valuable because you reduce your risk of being distracted. And, since the tool is within the PowerPoint workspace, you can easily focus on your task as you build your presentation.
