How to Use Print Titles in Excel
When printing worksheets, you could easily get lost in all the rows and columns if they don’t have labels. This is why having headings and titles are important. These keep things organized so that you can find your way among the worksheets and cells. Here, we’ll help you find out how to use print titles in Excel, which can help you find your way through worksheets.
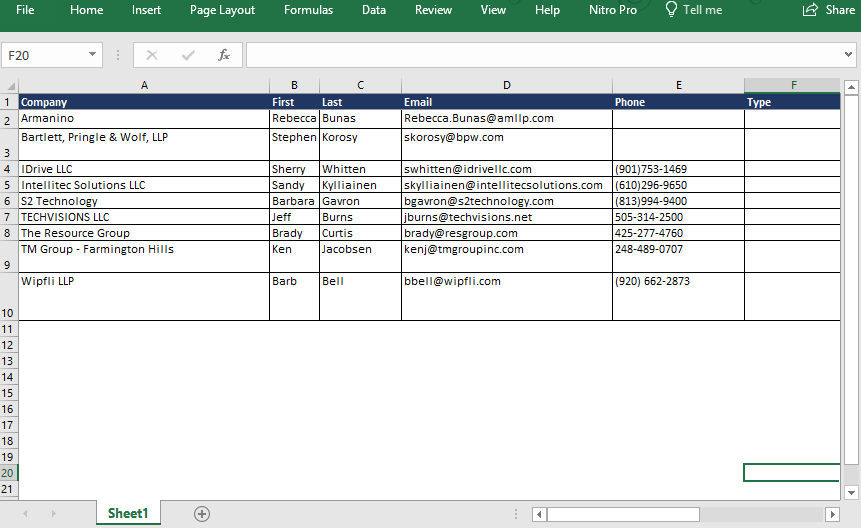
Create Title Headings for Your Worksheets
It’s important to use title headings when you’re working with worksheets in Excel. These title headings serve as your guide as you work your way through cells, columns, and rows.
In similar fashion, it’s important that these title headings also come as print titles when you print these worksheets on paper. Whether you’re working on reports, lists, statistics, or any large amount of data, doing this can help you find your place in the vastness and locate the information that you need more easily.
To include your title headings as print titles when you print your Excel worksheets, just use the Print Titles command in Excel so you can select specific rows and columns and make them appear on the respective pages you print.
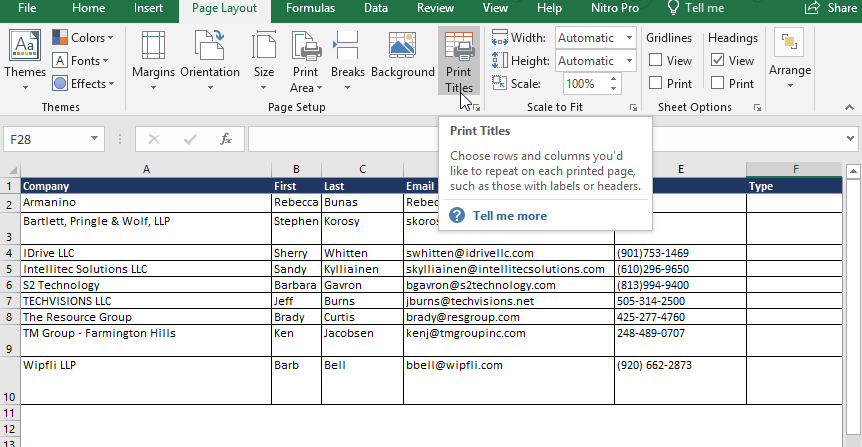
To do this, go to the Page Layout tab in the Ribbon of your Excel file. From here, look at the Print Titles command under the Page Setup group, and click this.
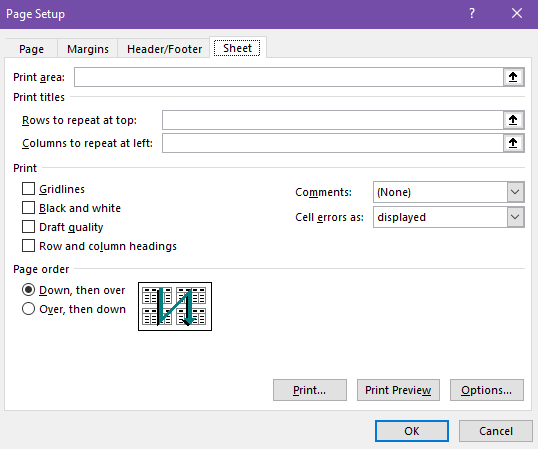
You will then see a Page Setup dialog box. Here, under Print Titles, choose rows or columns that you want to repeat on the top of each page. This will be your print title. To set this, just click on the Collapse Dialog button next to the line that reads “Rows to repeat at top”.
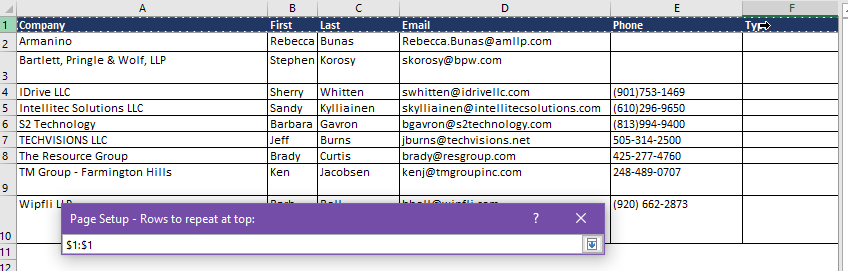
Your worksheet will then populate and your cursor will become a selection arrow. Meanwhile, the Page Setup dialog box will be collapsed. Now, select the rows you want to repeat at the top of each of your printed page.
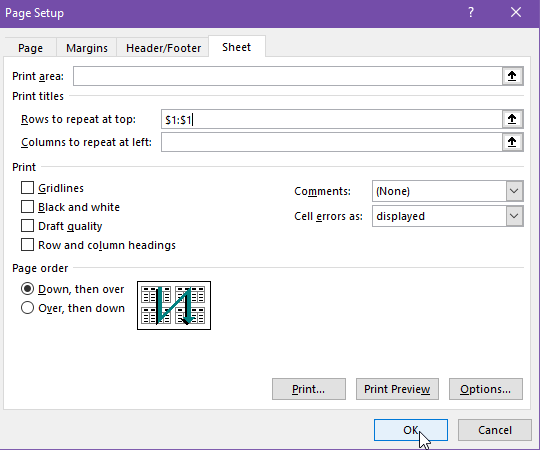
The range of cells you selected will then be automatically reflected on the “Rows to repeat at top:” field in the separate dialog box. Then, click the collapse dialog button to return to the Page Setup box, which will now expand. Now, click OK.
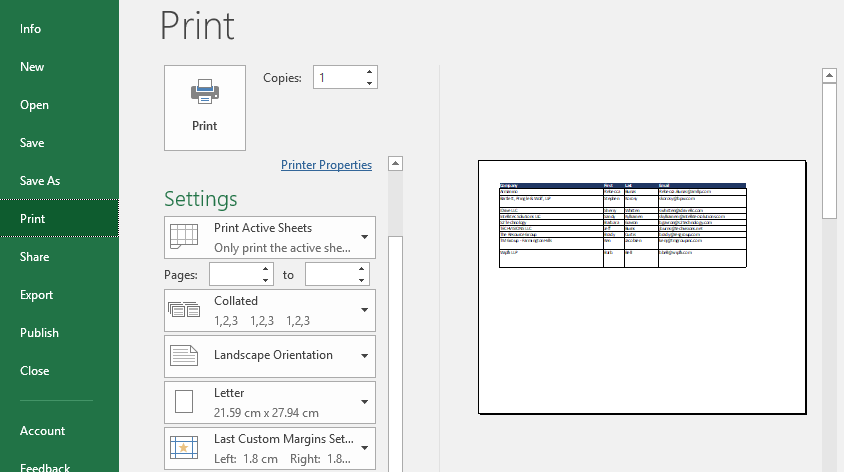
Now that you’ve set up the print titles you want on your printed worksheets, your selected row (or column) will be printed at the top of every page.
