How to Use Google Fonts in PowerPoint
Google Fonts contains a repository of fonts that you can use in web pages and documents. If you are a presenter, you can also download these fonts to your computer and use it in Microsoft PowerPoint presentations. This can help to make awesome presentations using unique and modern open source fonts in your projects and PowerPoint presentations. In this article, we will explain how to use Google Fonts in PowerPoint presentations.
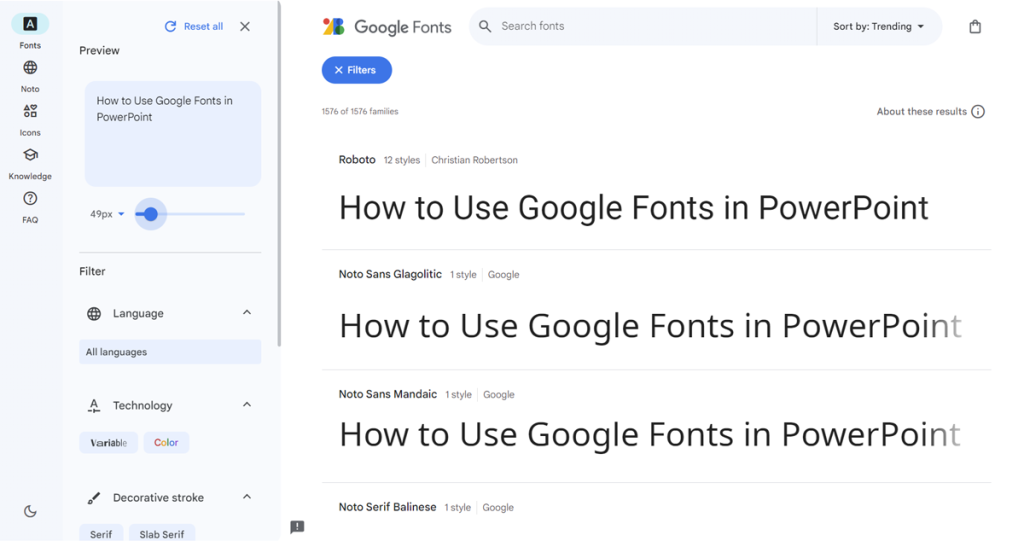
How to Embed Free Google Fonts in PowerPoint
Here we will show you how to install fonts from Google Fonts and then use them in your PowerPoint presentations. Let’s see how to add fonts to PowerPoint from Google Fonts.
First, you need to go to fonts.google.com and browse the collection of fonts. You can filter to find only Serif, Sans Serif, Display or Handwriting.
Also, you can filter by Thickness, Slant and Width. Script type can also be chosen as a filter.
Browse Google Fonts and once you find the best font for PowerPoint presentations, you are ready to download it.
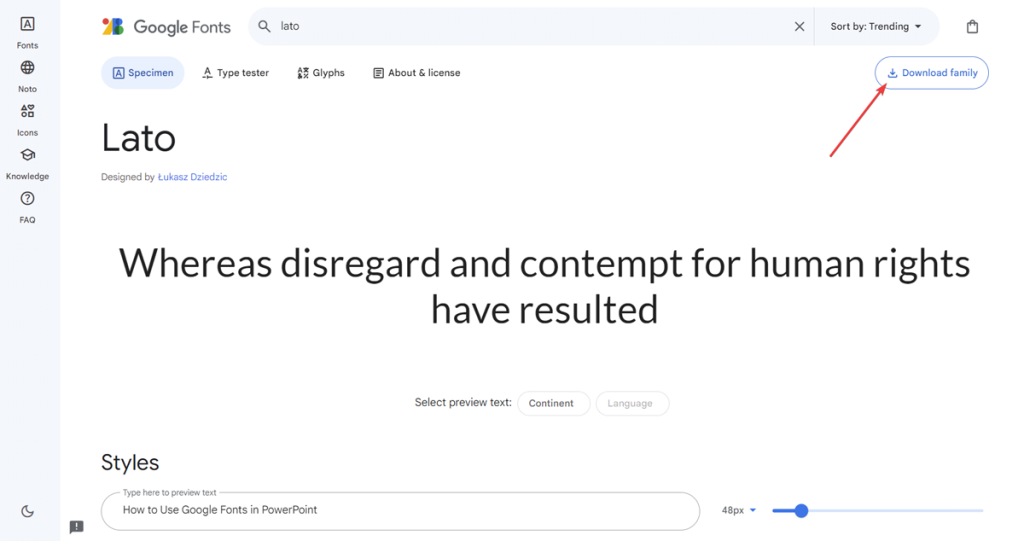
Once you have picked a good font for your presnetation, click on Download Family button.
The download will initiate and you will receive a .zip file with the fonts downloaded from Google Fonts. Now, unzip the .zip file and Install these fonts in your system.
Then, look for the files in your computer and unzip the .zip file. Now you can right click and then click on Install option to install the font in Windows.

Now you can open PowerPoint and under Home menu you can choose the font type from the list of available fonts.
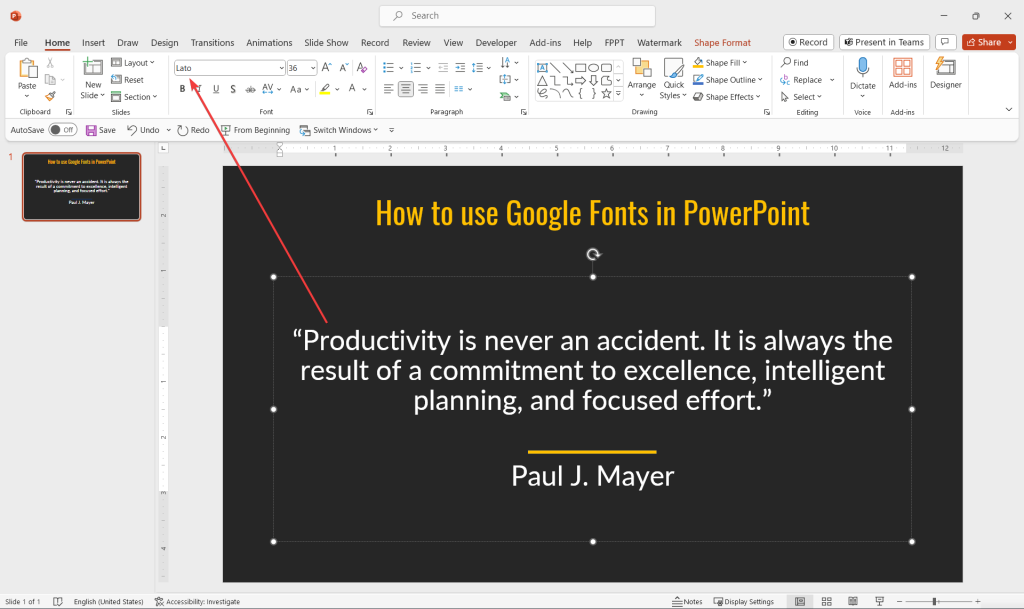
You should be aware the if your presentation will be shared then you will need to save the custom font in PowerPoint or you may want to install the same fonts in the host computer where your PowerPoint presentation slideshow will be played.
Using Google Fonts in Google Slides
Using Google Fonts in Google Slides is a straightforward and effective way to enhance the visual appeal of your presentations in Google Slides.
Unlike PowerPoint, Google Slides integrates seamlessly with Google Fonts, offering a wide range of typographic options.
Google Slides has a diverse selection of fonts from Google Fonts. Google Fonts provides a vast library of fonts to use in your Google Slides presentations, from professional and classic to modern and playful styles. This variety allows you to choose fonts that best match the tone and content of your presentation.
What are some modern Fonts that you can download from Google Fonts and use in your presentations? (Examples)
When considering fonts that are popular in graphic design but not yet widely used in presentations, there are several interesting choices available in Google Fonts. These fonts can add a unique touch to your presentations, making them stand out. Here is a non-exhaustive list of examples and noteworthy options of Fonts that you can download from Google Fonts and use in your presentations.
- Playfair Display: A serif font with a high contrast and distinctive style, great for titles and headers.
- Poppins: A geometric sans-serif font that is modern and clean, suitable for both headings and body text.
- Raleway: An elegant, sans-serif typeface with a clean and stylish design, ideal for contemporary presentations.
- Oswald: Inspired by classic sans-serif fonts, Oswald has been reworked for the digital age and works well for headers and titles.
- Merriweather: A serif font designed to be highly readable on screens, offering a more traditional look with a modern twist.
- Nunito: A well-balanced sans-serif font with rounded characters, offering a friendly and approachable feel.
- Bebas Neue: A clean, all-caps sans-serif font, perfect for impactful headers and titles.
- Lobster: A playful script font that can add a touch of whimsy and personality to creative or informal presentations.
- Pacifico: A fun and relaxed script font, great for adding a casual or lighthearted tone to your slides.
- Roboto Slab: A serif variant of the Roboto font, combining readability with a more traditional look, suitable for both body text and headings.
There are plenty of other options that you can consider, e.g. poppins google font, satoshi font, jost font, montserrat google font, etc.
These fonts can bring a fresh and modern feel to your presentation slides, especially when used thoughtfully in combination with more traditional fonts.
The key to effective typography in presentations is readability and appropriate tone. Choose fonts that complement your content and are easy to read, even from a distance.
As we can see, adding a font to PowerPoint is easy, if we rely on Google Fonts to locate the fonts. There are plenty of other websites you can use to download fonts for your presentations.

One comment on “How to Use Google Fonts in PowerPoint”
Comments are closed.