How to use a checkerboard background in PowerPoint
If you want to fill your PowerPoint background with a checkerboard style then this tutorial is for you. Here we will show you how to create a checker board PowerPoint template just using a checkerboard pattern. You can download free checkerboard pattern from free pattern websites but we have created one here using Photoshop or Paint.NET
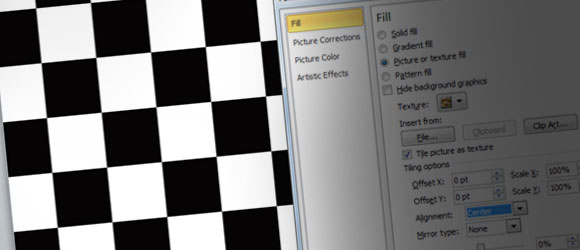
In order to create a checkerboard pattern you can create a new image in Photoshop using 200×200 px for example.
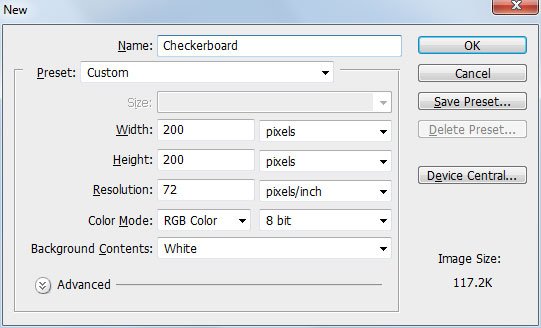
In Photoshop we will divide the square in 4 small squares. We can use the ruler to do a pixel perfect job. Once you have divided the squares you can fill two of them (in diagonal) with a black color. Leave the other two with white background color so you can get a true checkerboard style.
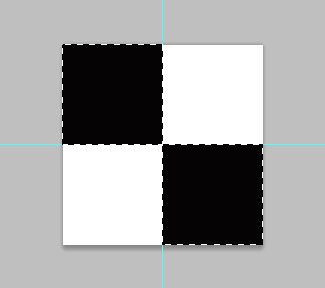
When you have it ready, Save For the Web and use PNG or JPG to save the output file. Here is the checkerboard pattern that we have created.

Now, open PowerPoint and create a new slide with an empty background. We will change the background and use Picture or texture fill so we can use this checkerboard pattern. Right click on the background to choose Format options and then open Fill options. You can use this approach to make awesome checkerboard PowerPoint templates.
The key here is that you choose Tile picture as texture. Check that checkbox in order to replicate the texture along the slide.
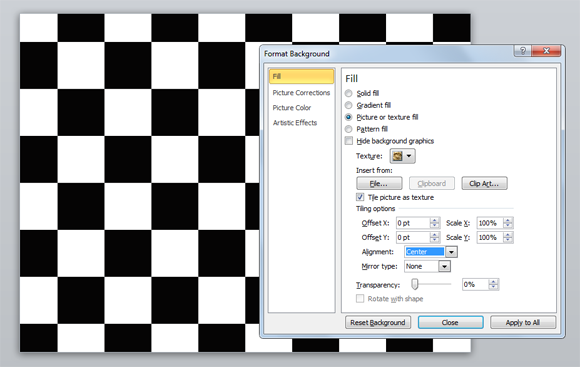
You can control the placement for the checkerboard as well as offset X and Y or scale it to match the entire slide.
