How To Upload A PowerPoint Presentation To YouTube
With the changing trends in the way we use computers, mobile devices are increasingly gaining popularity. This is leading users to find workarounds for sharing content that is usually only accessible via desktop platforms. For example, MS PowerPoint files can be hard to open on most tablets and the cloud based Office 365 can be too expensive to use. Furthermore, not everyone uses Office 365 and the free alternatives such as Google Drive ruin the formatting of PowerPoint files. Therefore, an easier method of sharing presentations online and to make them viral via social media is by uploading a PowerPoint presentation to YouTube.
There can be a number of advantages of doing this, e.g. you can create a presentation to promote your product or service and share it via YouTube. Similarly, uploading a presentation to YouTube means that anyone with internet access can view it across multiple devices. In an earlier post we showed you a simple way to upload your PowerPoint presentation to YouTube, this time we will present you with another method of creating a YouTube PowerPoint Presentation.
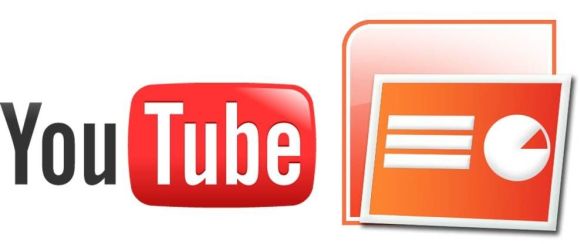
Step 1: Open the PowerPoint presentation that you wish to convert and go to File –> Save and Send –> Create a Video and click Create Video (as shown below). For the purpose of this post we are using the Globe Tech PowerPoint Template.
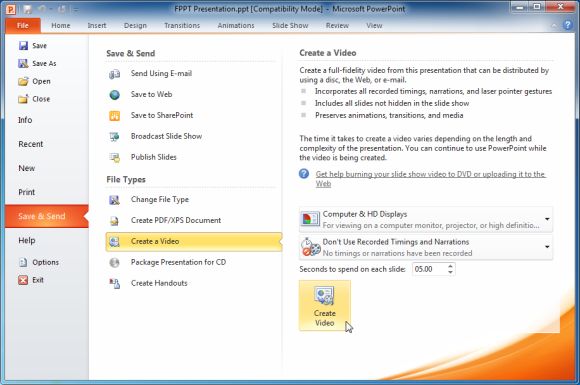
Step 2: Select a destination for the video, after which your presentation will be converted. As you will not be able to make any amendments, make sure that the selected presentation is complete. If you are confused about the process of converting the PowerPoint file to video format, then check out our post “How To Convert PowerPoint Presentation To Video”.
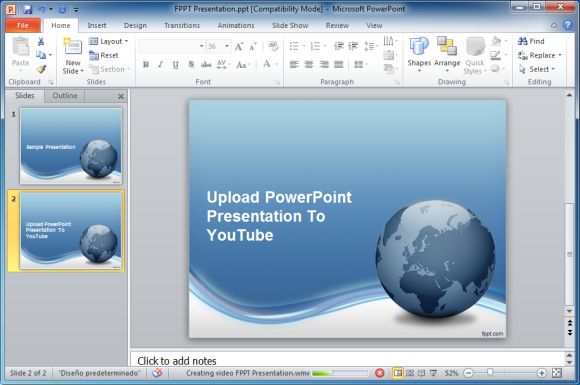
Step 3: Once the video has been created, login to your YouTube account, click Upload and select the video file.
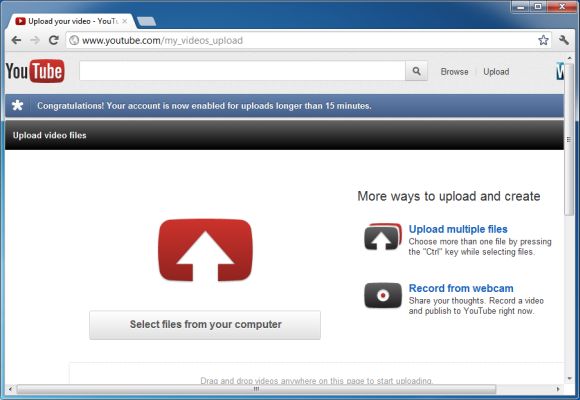
Step 4: This will upload the file to YouTube. You can add additional details such as tags, the location of the video, date and select a thumbnail from the available options at YouTube.
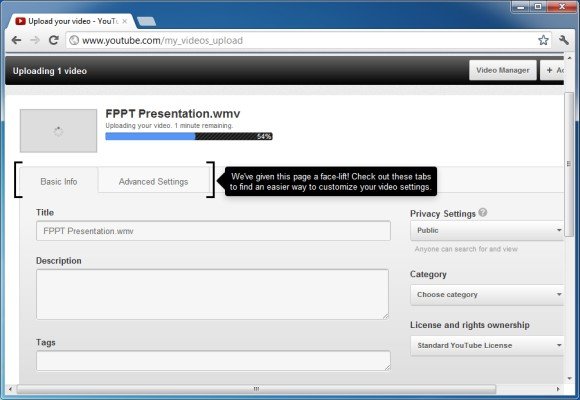
Once the process is complete, you can share the video by copying your YouTube video link or by using the sharing options given below it.
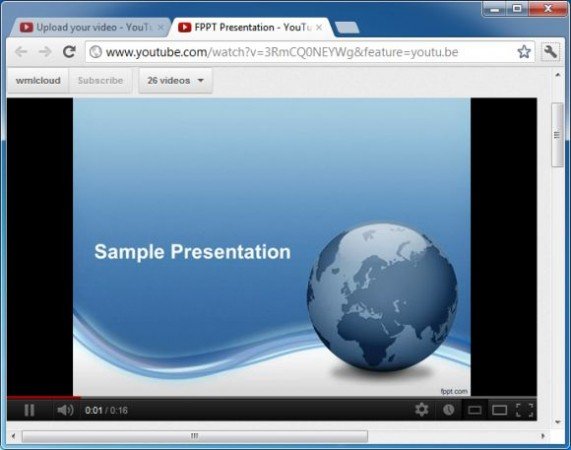
If you would like to see the process as a video demo, then check out our screencast given below.
If you enjoyed reading this article we will appreciate if you can share it online and vote for it, alternatively you can keep in touch and get updates from our Google Plus account.
