How to Strikethrough in PowerPoint (3 Ways)
Last updated on March 7th, 2024
Strikethrough is an essential text formatting feature used in various applications, including PowerPoint. It is a horizontal line that crosses out a word or phrase in a sentence, providing a visual representation of deletion or correction. In this article, we will delve into the world of strikethrough in PowerPoint, discussing its uses, benefits, and step-by-step guides on how to apply it to your presentations.
What is Strikethrough?
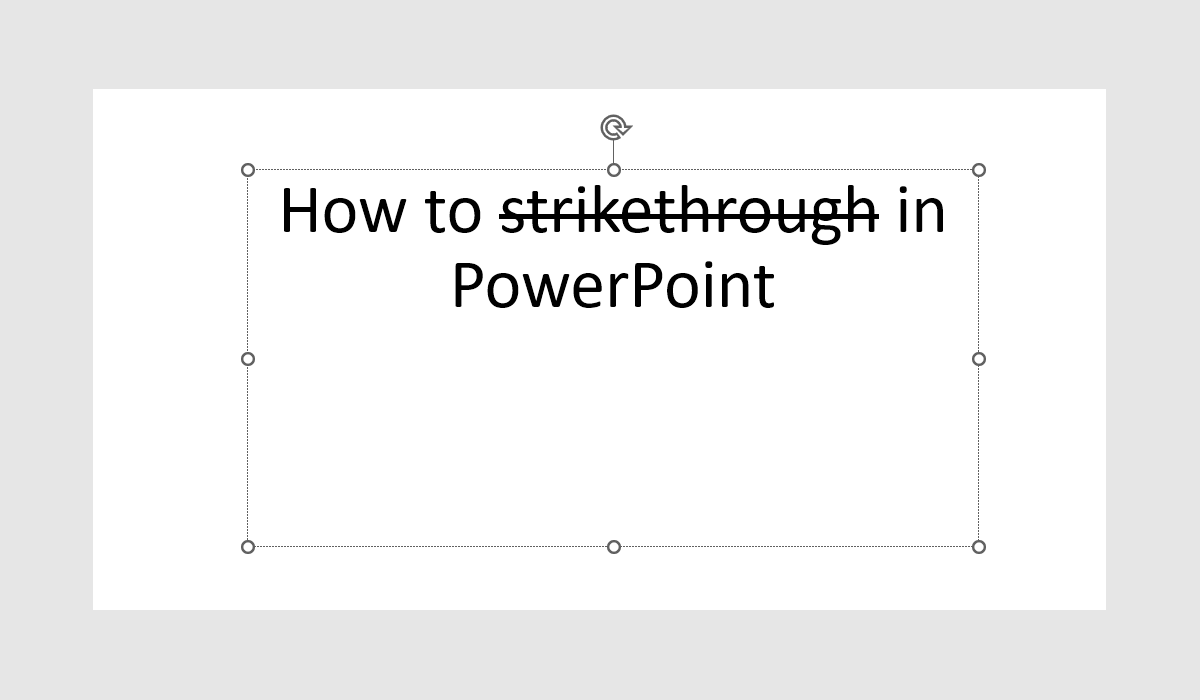
Strikethrough is a text formatting option that visually strikes out a selected word or phrase, typically by drawing a horizontal line through the text. The strikethrough effect is widely used in writing and editing to indicate removal, errors, or updates. In PowerPoint presentations, strikethrough can be a powerful tool to emphasize specific points, present alternative ideas, or demonstrate changes.
Why Use Strikethrough in Presentations?
Using strikethrough in PowerPoint presentations can serve several purposes:
- Emphasize corrections: Strikethrough can be used to show errors and their corresponding corrections. This can be particularly helpful in educational presentations, where common misconceptions can be debunked or revised information can be introduced.
- Illustrate progress or changes: Strikethrough can help you demonstrate the evolution of ideas or track changes in data over time. By striking through old data and replacing it with new information, you can quickly and effectively communicate updates.
- Present alternatives: Strikethrough can be used to suggest alternative solutions, ideas, or wordings in a presentation. This can help promote discussion and encourage collaboration among team members or audience members.
- Create visual interest: Strikethrough can break up the monotony of plain text, adding a layer of visual interest to your presentation. This can help keep your audience engaged and focused on the content.
How to Apply Strikethrough in PowerPoint?
There are multiple ways to apply strikethrough in PowerPoint. Here, we will cover three different methods:
Method 1: Using the Font Dialog Box
- Open your PowerPoint presentation and select the text you want to apply strikethrough to.
- Click on the “Home” tab in the PowerPoint ribbon.
- Click on the small arrow icon in the bottom-right corner of the “Font” group to open the “Font” dialog box.
- In the “Font” dialog box, check the “Strikethrough” box under “Effects.”
- Click “OK” to apply the strikethrough effect to your selected text.
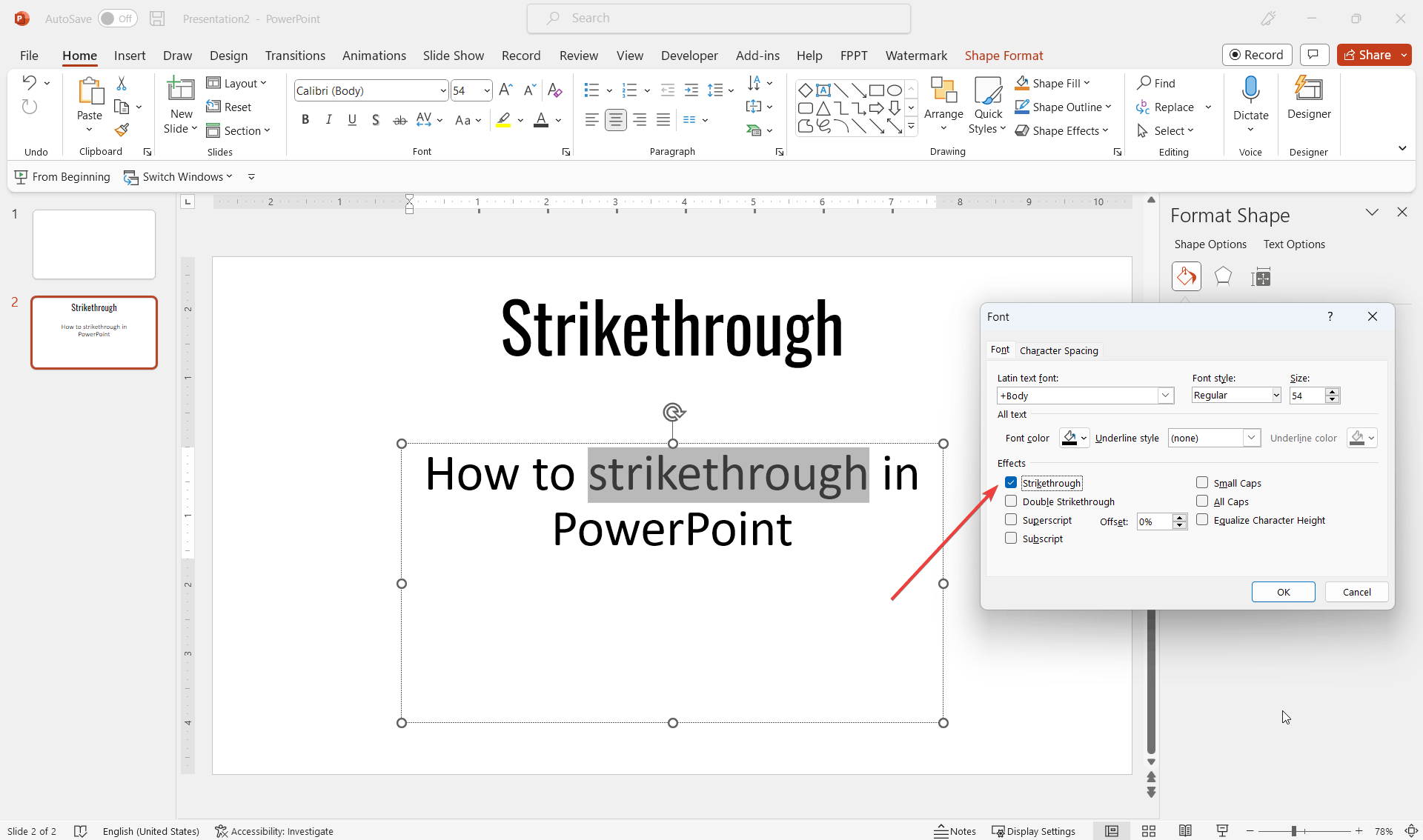
Method 2: Using the Mini Toolbar
- Open your PowerPoint presentation and select the text you want to apply strikethrough to.
- Right-click on the selected text to open the mini toolbar.
- In the mini toolbar, click on the “Fonts” button, and then in the Font Dialog box check the Strikethrough effect.
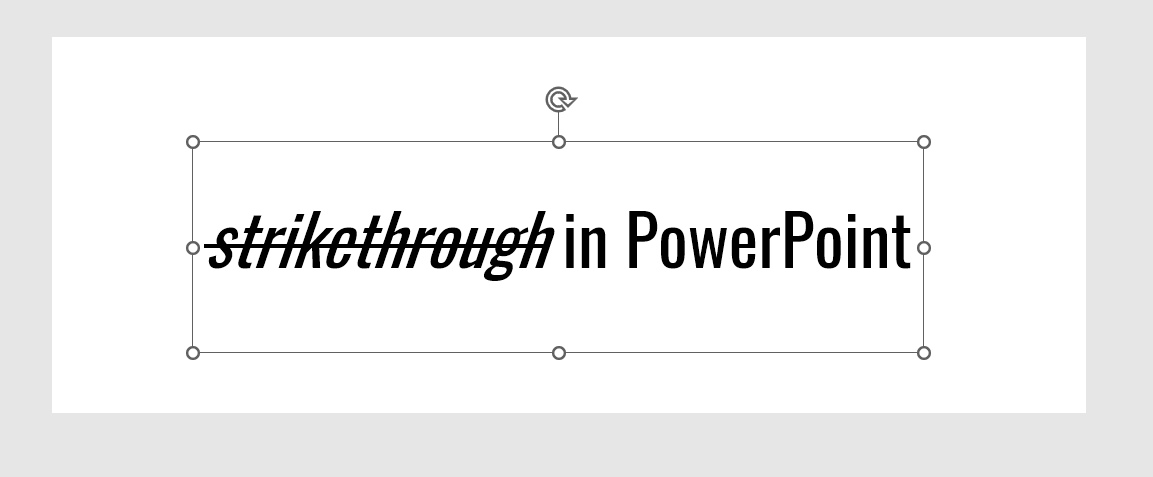
Method 3: Using a Keyboard Shortcut
- Open your PowerPoint presentation and select the text you want to apply strikethrough to.
- Press “Ctrl” + “T” on your keyboard to open the Font Dialog and then strikethrough effect on or off for the selected text.
Conclusion
Mastering strikethrough in PowerPoint can add a new dimension to your presentations, emphasizing changes, corrections, and alternatives in a visually engaging manner. By following the steps outlined above, you can easily apply strikethrough to your text and enhance the effectiveness of your PowerPoint presentations.
The shortcut in PowerPoint to strikethrough text is Ctrl + T or Ctrl + Shift + F to open the Font dialog. Then, press Alt + K to select the Strikethrough option.
