How to Split your Screen? A Step-by-Step Guide
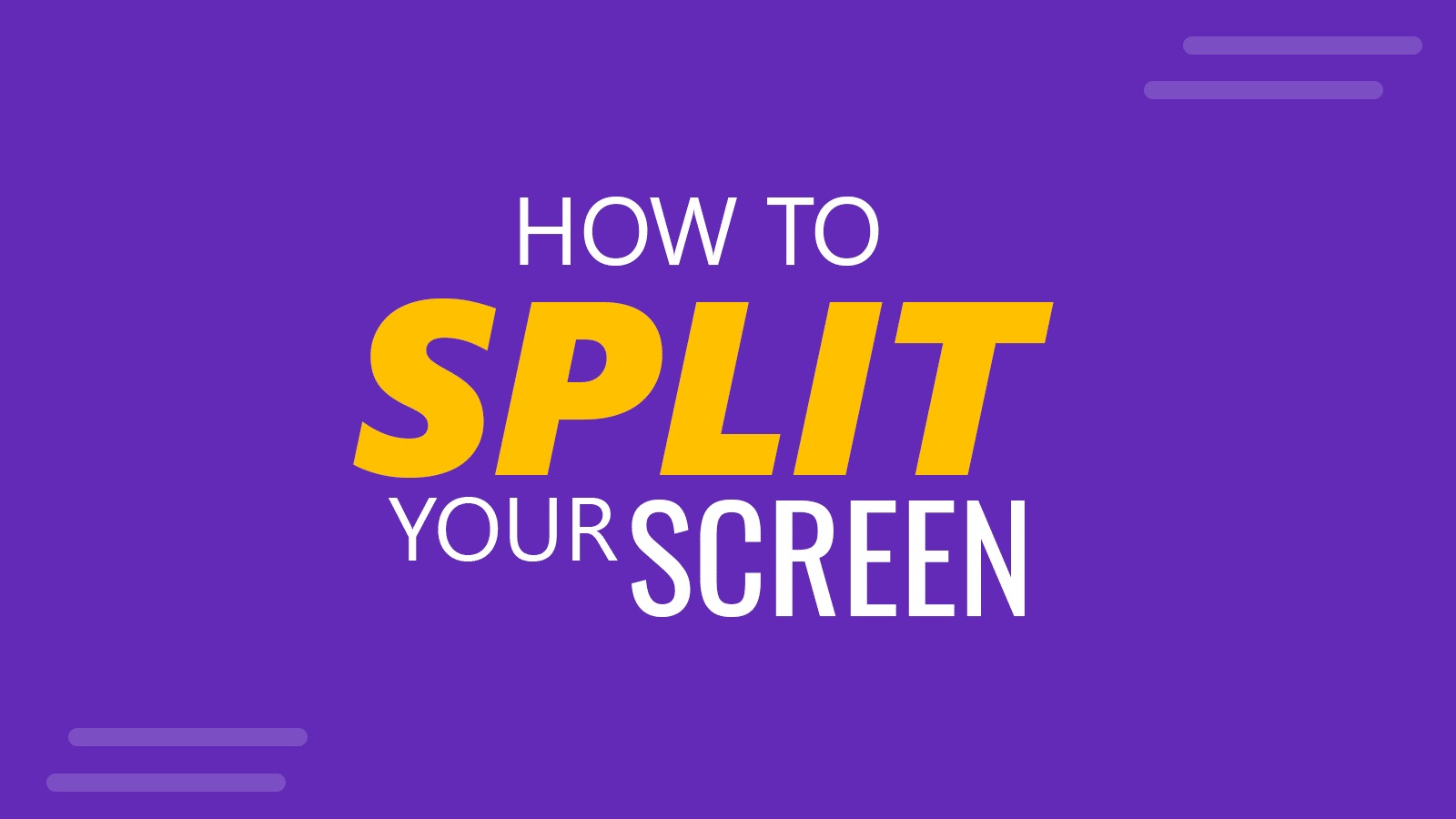
Splitting your screen on a computer is a great way to multi-task and get more done. You can have one window open for work, and another for monitoring a corporate dashboard or checking your new emails. How to split screen on a computer? It’s actually quite simple. How to split screen on a computer? It’s actually quite simple. You just need to know the right steps. In this article, we will show you how to do it in a few easy steps. Let’s get started!
What are the reasons why you would like to split your computer screen?
There are multiple reasons why someone may be bothering in splitting the computer screen. Here are six reasons why:
Reason #1. To improve multi-tasking
Splitting your screen can help you do multiple things at once. For example, you can watch a movie on one half of the screen while working on a project on the other half.
Reason #2. To work more efficiently
Splitting your screen can help you focus on one task at a time. This is especially beneficial if you have to reference multiple documents or websites while working.
Reason 3. To compare data
If you have two different windows open, splitting your screen will allow you to see them both at the same time. This can be helpful when comparing information or trying to make a decision.
Reason #4. To avoid eye strain
Looking at the same thing for extended periods of time can cause eye strain. Splitting your screen can help reduce this issue by giving your eyes a break periodically.
Reason #5. To make multi-monitor setups more useful
Multi-monitor setups are becoming increasingly popular, and splitting your screen can make them even more useful. You can use one monitor for tasks that require lots of attention and another monitor for less important tasks, for example.
Reason #6. To Have more control while presenting a slideshow
When giving a presentation, it can be helpful to have more control over what the audience sees. By splitting your screen, you can show them a slideshow on one half of the screen and your notes or comments on the other. This will help keep them focused on the presentation.
How to Split your Screen in Windows 11?
One of the most common methods for splitting the screen is using the Windows key plus the left arrow: Keystroke is Windows Key + Right or Left Arrow. But this is not the unique way to split the screen in half. Here we will see different methods to split your screen in Windows 11.
Method #1 to split your screen in Windows 11 using pre-defined layouts.
Hover the mouse over the Maximize icon at the top-right of your window and then assign one of the pre-defined layouts.
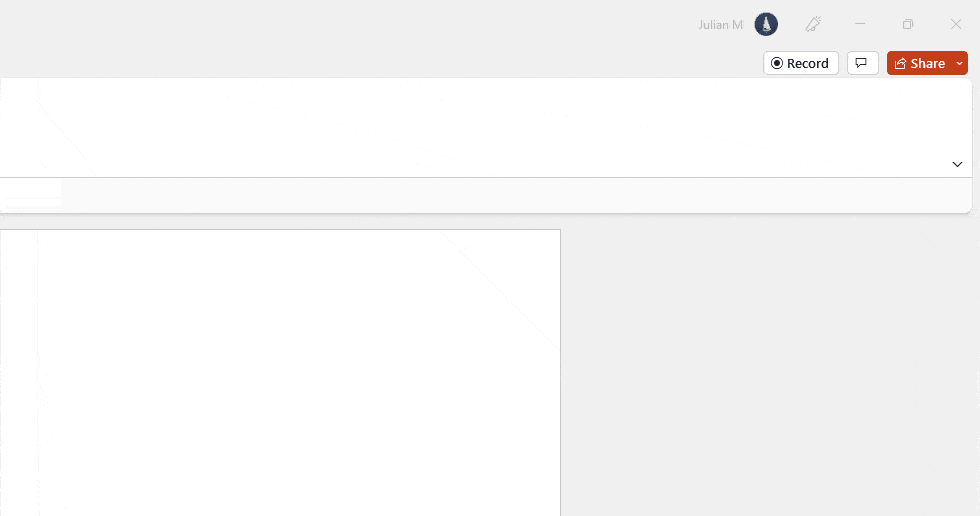
Method #2 to split your screen using PowerToys and FancyZones
Another way to split your screen in Windows is using this great tool named PowerToys. PowerToys was introduced in Windows 10 and still in Windows 11 it is a great productivity tool that will allow you to split windows plus much more.
FancyZones is a free window manager utility for Windows that will let you arrange an snap windows into pre-defined layouts to improve the speed of your workflow. Using FancyZones, one of the features in PowerToys, you can configure the zones in which you want to assign windows.
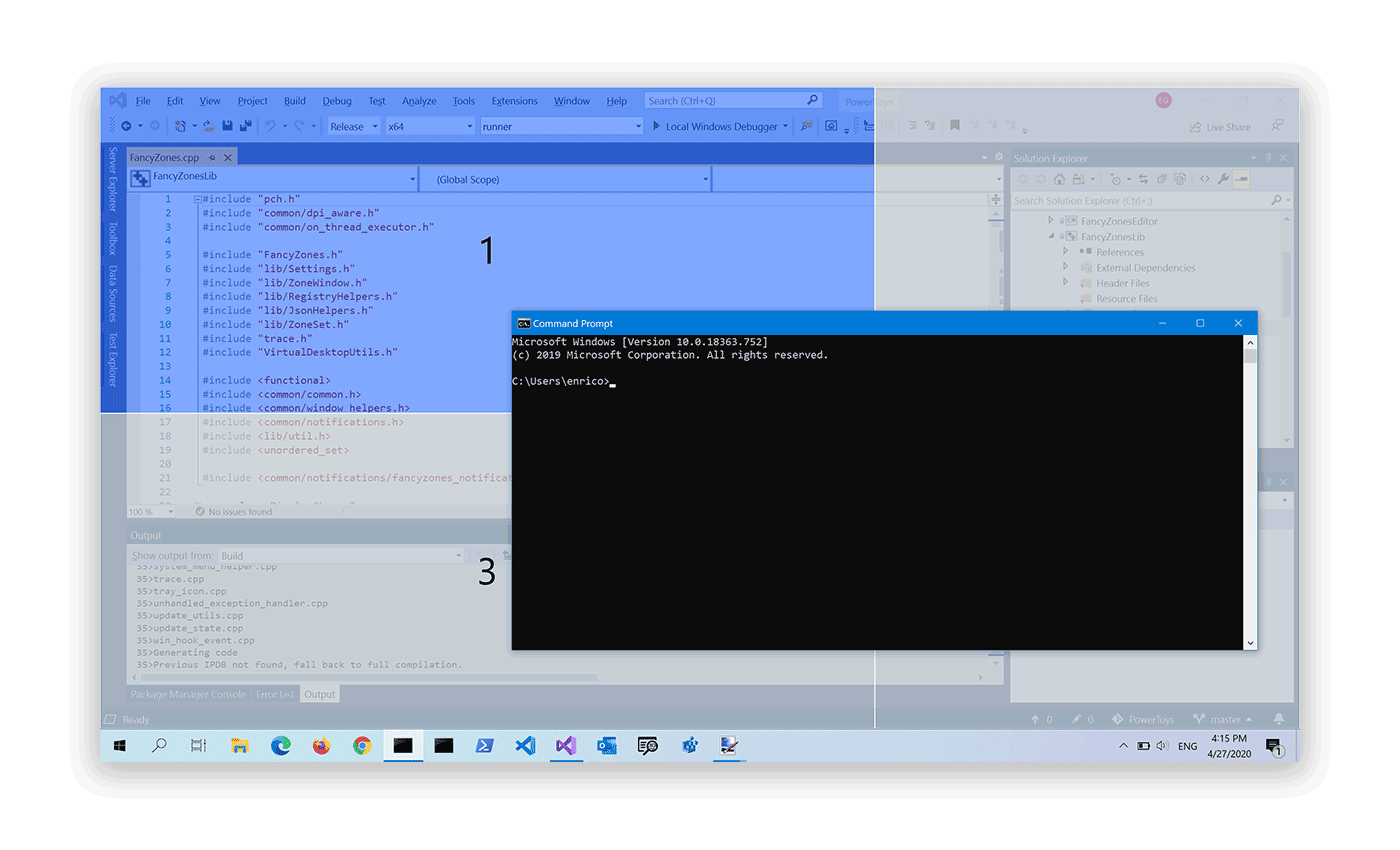
Method #3 to split your window using Windows Key + Left
As seen earlier, you can use the keystroke Windows Key + Left key to arrange the window to the left side of the screen. Here is an example showing how this flows when using the keystroke in a wide monitor.
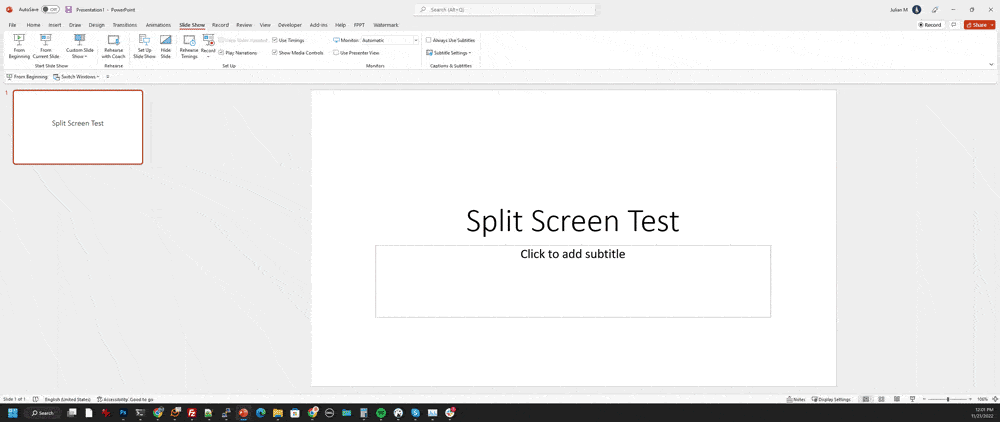
How to Split your Screen in Chromebook?
Chromebook let you split the screen using touch. To split your screen in Chromebook, use the following procedure:
- Long-press the maximize and minimize button that is next to the close window button. This is on the top-right of your window top bar.
- Slide your finger to one of the sides you want to move the window to.
- Then, repeat this process for the opposite side.
How to Split your PowerPoint Screen?
If you are a presenter, and because this site is about presentations, you may be tempted to split your screen while giving a presentation or holding a virtual meeting while sharing your computer screen. By splitting your windows when sharing your computer screen, you can have a better understanding on what’s the flow of the meeting, and better control on how to present the content to an audience. How to Use PowerPoint in Split Screen with another window side by side? Before running the slideshow, you can set up the show type ot browser by an individual window.
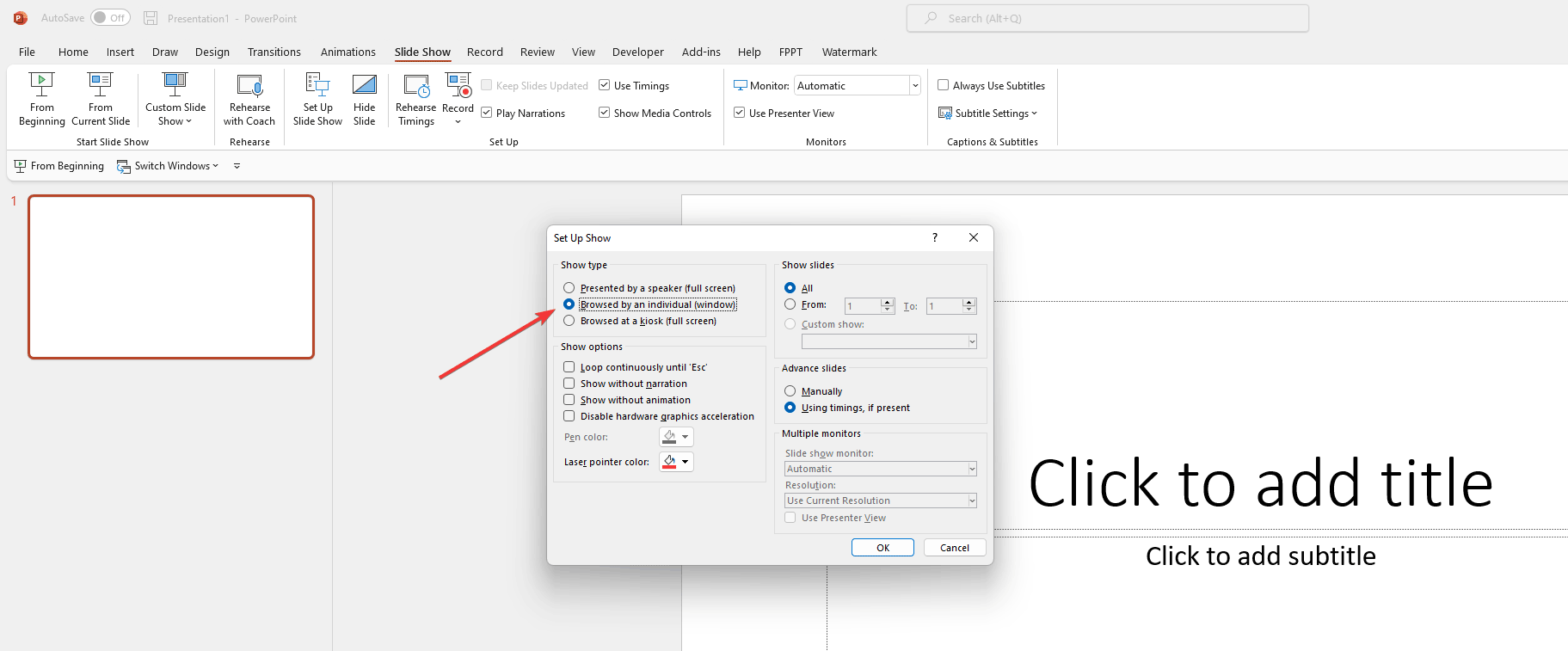
This way, when you run the slideshow for presenting (F5), the slideshow will be presented in a window instead of full screen. From here, you can organize the window and split your PowerPoint screen in half. In one of the windows you can run the slideshow and in the other side of the window you can have another window like a browser or any other program running.
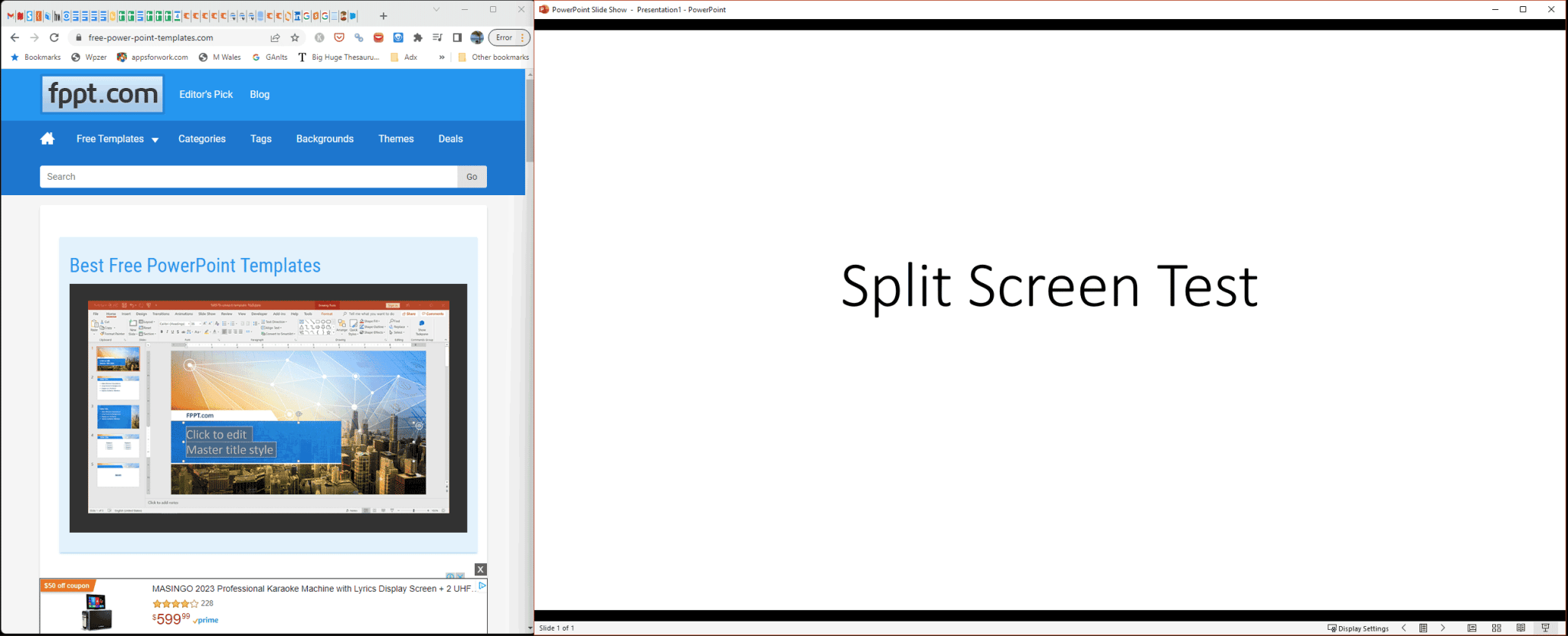
Conclusion
Splitting your screen on a computer is an easy way to multi-task and get more done. By following the steps in this article, you can learn how to split your screen between two or more programs. This can be helpful for working on multiple projects at once, comparing data, monitoring a dashboard or giving presentations.
