How to Share a PowerPoint
Last updated on September 11th, 2024
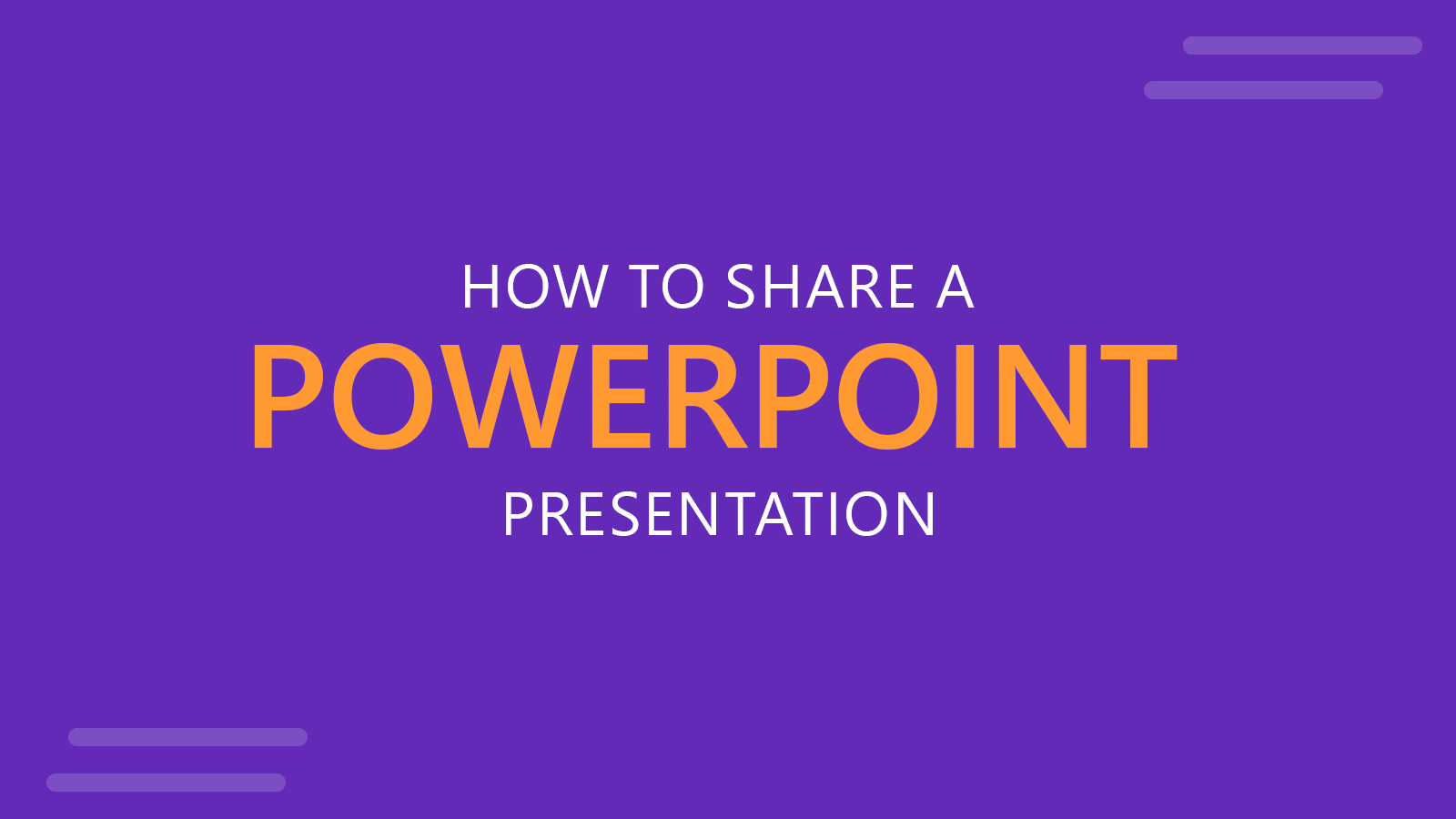
Sharing PowerPoint presentations is essential for collaboration, education, and communication in business and academic settings. Microsoft PowerPoint offers a built-in Share feature that makes it easier than ever to distribute your slides to colleagues, clients, or students; before, during or after the presentation. This guide will walk you through using the built-in sharing options in PowerPoint, along with additional methods for sharing your PPT presentation effectively.
The Share Option in PowerPoint
PowerPoint’s Share feature is designed to simplify the process of sharing presentations from inside the Microsoft PowerPoint interface.
To access it, open your presentation in Microsoft PowerPoint. Go to File menu, and look for the Share option. In some versions of PowerPoint, the Share option is typically located in the upper-right corner of the screen.
Clicking on this button will open up several options for sharing your presentation, tailored to suit different needs and preferences.
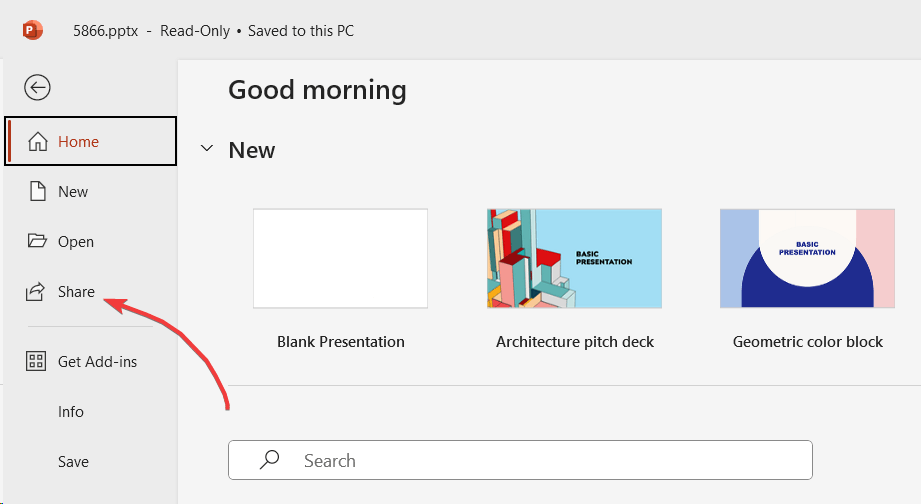
Step-by-Step Guide to Sharing a Presentation
Once you click on the “Share” button, PowerPoint provides different ways to share your presentation, starting with email. How to send a PowerPoint presentation through email? Go to File -> Share and click the Outlook icon (that says “Share this link to new Outlook message”). This will open the following interface and automatically attach the presentation file to the new email.

Alternatively, if you don’t use Outlook, you can still share a presentation by email. Save the presentation file and from your Email client (Mail, emClient, etc.) click to attach a new file. Now, you can select the .pptx file from your computer.
If you use a cloud based email like Gmail or Outlook, you can compose a new email and then drag & drop the file into the browser UI.
If you prefer to send a copy directly, you can choose to “Send as Attachment,” which allows you to email your presentation as a PowerPoint file or a PDF. This is a great choice if you want to give the recipient an editable or view-only copy.
Alternatively, if the presentation is too large for an email attachment, you can select the option to Send a Link or explore one of the ways to share large PowerPoint files over the Internet.
By sending a link, the method will save your PowerPoint presentation to OneDrive (Microsoft’s cloud storage service) and then generate a shareable link that can be sent to your contacts.
This link can be configured with specific permissions, such as view-only or edit access, to ensure that your content is secure.
If your presentation is already saved on OneDrive, the process becomes even more straightforward. After saving, simply click the “Share” button, select “Copy Link,” and adjust the settings to control who can access the file. This method is particularly useful when collaborating in real-time, as it allows multiple people to view or edit the presentation simultaneously.
For those using Microsoft Teams, PowerPoint offers direct integration, making it easy to share your presentation within a Teams chat or meeting. By selecting the “Share in Teams” option, you can instantly distribute your slides to all participants. Additionally, if you’re hosting a meeting in Teams, you can choose to present directly from PowerPoint by clicking “Present in Teams.” This feature is designed for seamless sharing during virtual meetings, enabling smooth, real-time collaboration.
Customizing Sharing Options when Sending a PPT Presentation to Others
One of the key advantages of using PowerPoint’s built-in sharing feature is the ability to customize your sharing settings.
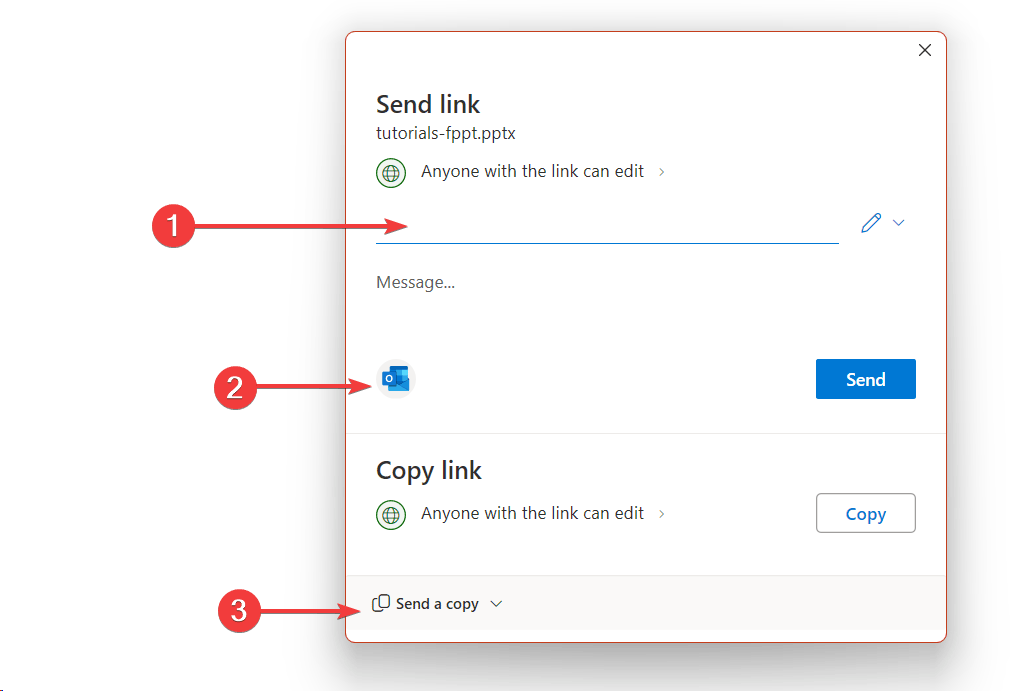
When you share via OneDrive or Teams, PowerPoint allows you to set specific permissions, such as who can view or edit the file. You can choose to make the presentation accessible to anyone with the link, restrict access to people within your organization, or limit it to specific individuals.
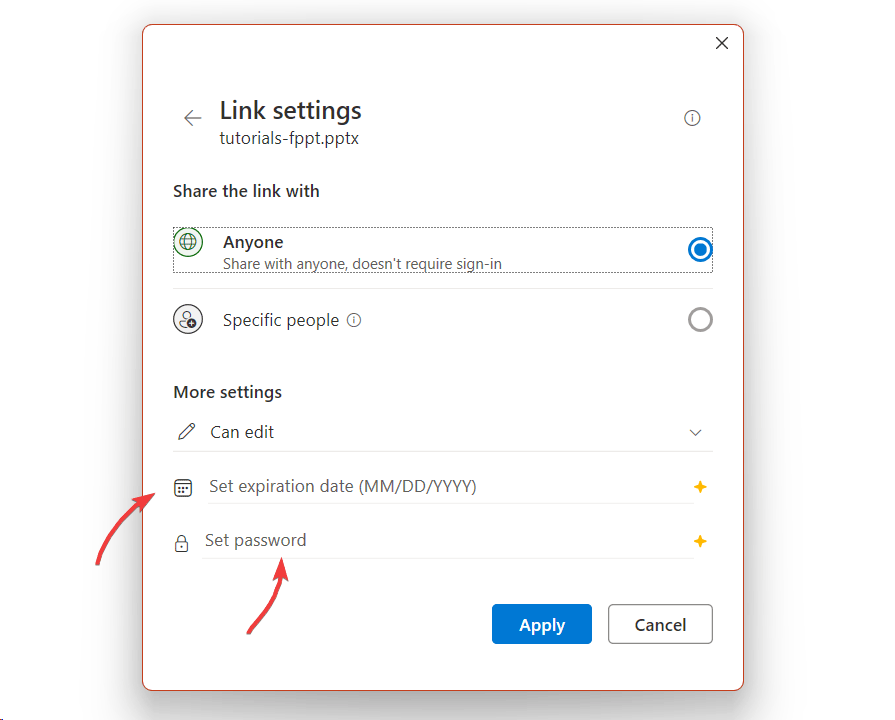
Furthermore, if you need to modify access settings after sharing, you can easily do so by navigating to OneDrive or Teams, locating the shared file, and adjusting the permissions. This control over your content helps prevent unauthorized access and protects your intellectual property.
Exploring Other Methods for Sharing PowerPoint Presentations
While PowerPoint’s built-in sharing feature is convenient, there are other methods you can use to distribute your presentations effectively.
How to Share a PowerPoint Presentation by Email
Sharing via email remains one of the most common approaches. You can attach your PowerPoint file directly to an email using your preferred email client.
However, keep in mind that email services often have size limits for attachments. For example, Gmail has a maximum attachment size limit of 25 MB for sending emails, Yahoo Mail allows attachments up to 25 MB per email, and Outlook has limit of 20 MB. Most of these limits are beyond the typical presentation size, unless you use too many images or big media inside the presentation. To mitigate this, consider compressing images and media files within PowerPoint or saving the presentation as a PDF to reduce the file size.
For large files, uploading them to a cloud storage service like OneDrive, Dropbox, or Google Drive and sending a shareable link is often a better solution.
How to Share a PowerPoint using Coud Storage
Cloud storage services offer an excellent alternative for sharing PowerPoint presentations, especially when dealing with large .pptx files.
Platforms like Dropbox, Google Drive, OneDrive, and iCloud allow you to upload your file, generate a sharing link, and control access permissions.
Each service comes with its own set of features and limitations, so it’s essential to choose the one that best fits your needs.
For instance, while OneDrive provides seamless integration with PowerPoint, Dropbox and Google Drive might offer better options for cross-platform compatibility.
Dropbox is a great option if you want others to see a preview of your presentation. By sharing a PDF or PPT presentation via Dropbox, the users will see a presentation preview. You can use Dropbox as a PDF Presenter Viewer in a browser.
How to Share Presentations via Microsoft Teams or Zoom
Collaboration tools like Microsoft Teams, Zoom, and Slack have also become popular for sharing PowerPoint presentations, especially in remote work environments.
These tools enable you to share and present your slides directly within their platforms, making real-time collaboration easier.
Presenting directly from PowerPoint during a virtual meeting allows for live interaction and feedback, which can be invaluable for brainstorming sessions, training presentations, or client presentations.
Sharing PowerPoint Presentations on Social Media
Social media and websites are another avenue for sharing presentations, particularly when targeting a broader audience. Uploading your presentation to platforms like LinkedIn, SlideShare, or your company’s website can increase its visibility and reach. However, it’s essential to consider privacy settings and the potential audience reach when sharing presentations publicly to protect sensitive information.
Alternative Methods for Sharing PowerPoint Presentations
If you prefer offline methods, sharing your presentation via USB drives, external hard drives, or direct device transfers can be effective.
Additionally, presentation-specific tools to host slides offer unique features tailored to hosting and sharing slides. These platforms can be an excellent alternative for those who want more control over their content’s distribution.
Troubleshooting Common Issues
When sharing presentations, you may encounter some common issues, such as links not working or permission errors.
To avoid these problems, ensure the link is correctly copied and that the recipient has the necessary permissions to access the file. If the recipient reports issues opening the presentation, double-check the sharing settings and adjust them as needed. In some cases, re-sharing the PPT again will solve it.
To prevent compatibility problems, consider saving your presentation in multiple formats, such as .pptx and PDF, to ensure it can be viewed on various devices and platforms. Remember to take special precaution with fonts used inside the presentation. Use safe-fonts whenever it is possible, so the other party does not necessarily need to have the custom fonts installed in the computer.
Conclusion
PowerPoint’s built-in Share feature provides a way for distributing presentations quickly and securely.
Whether you’re sharing via email, cloud storage, collaboration tools, or directly within a meeting, PowerPoint offers several options to suit your needs.
By exploring these tools, customizing your sharing settings, and understanding alternative methods, you can enhance your presentation-sharing experience and ensure that your message reaches its intended audience efficiently.
We will send you our curated collections to your email weekly. No spam, promise!
