How to Set RGB Colors in PowerPoint
Last updated on September 14th, 2024
If you need to design a custom template for PowerPoint and it requires the use of custom colors, then having the chance to set RGB colors in PowerPoint can be very useful. For example if you need to change the background template design or set custom colors for Shapes or gradient effects.
In Microsoft PowerPoint for Windows, we can change or set RGB colors easily. While changing the background or color properties, click More Colors and then choose Custom tab in the dialog box. This will show a popup where you need to choose RGB color model and then you can enter the RGB values.
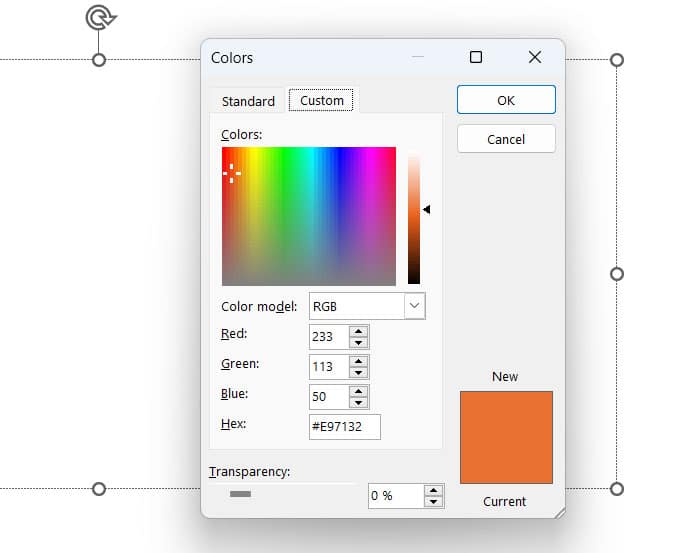
In PowerPoint for Mac or Office, you can also set a custom color by changing RGB values.
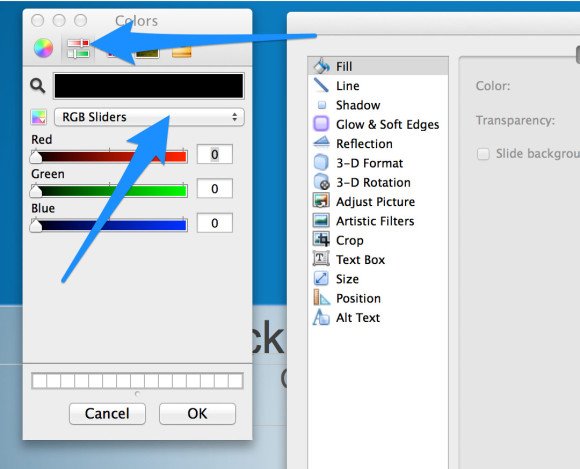
While changing the background color under Solid or Gradient section choose the More Colors option under color palettes. That option will open the Mac OS color picker.
Using the Mac OS color picker you can set the RGB values by selecting the buttons along the top that looks like slides. Then click the popup and choose RGB sliders. Now enter the RGB values.
Alternatively, you can learn how to change background color in PowerPoint or set a custom background picture on a PowerPoint slide.
