How to Set Proofing Language in PowerPoint
Last updated on May 23rd, 2024
When setting the proofing language of a PowerPoint presentation, some doubts might arise on how to set the proofing language to all the objects in the slide or even across the entire presentation. In this article, we review how to set PowerPoint proofing language for all slides or a selection.
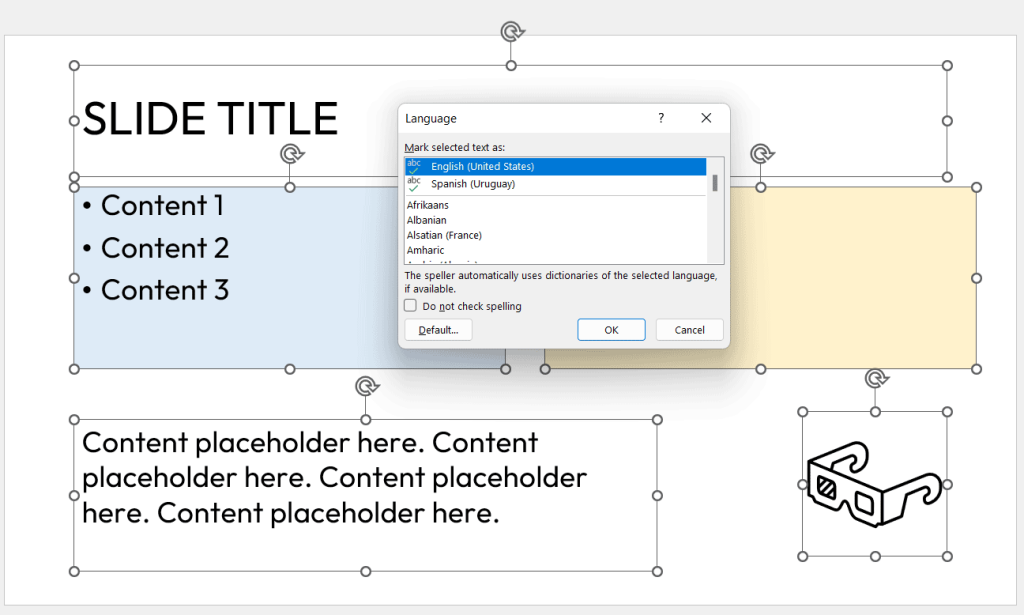
The way to set the proofing language is the following.
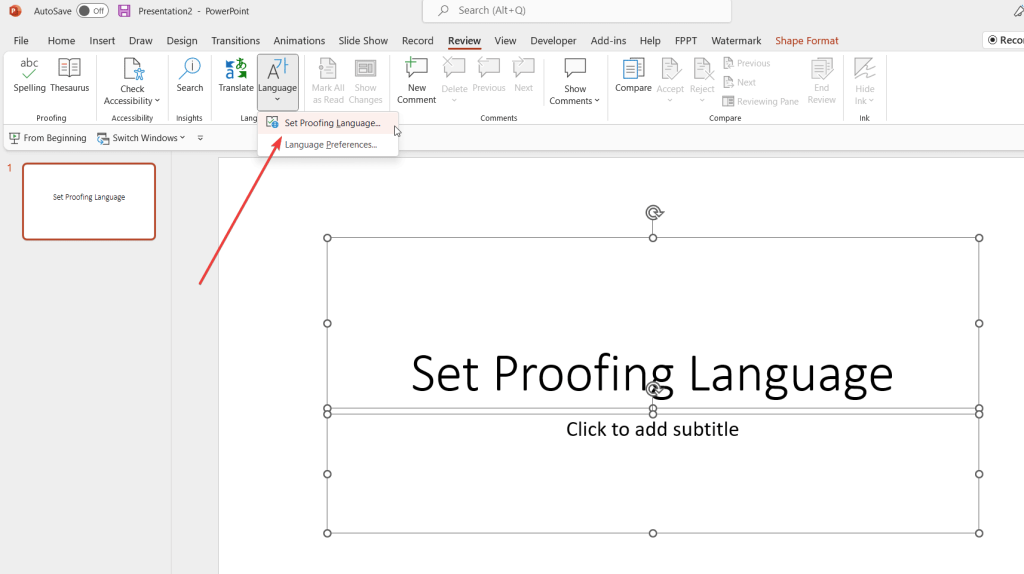
To set language for all objects within the slide, go to Review tab and click Language button. Here, click Set Proofing Language option and then choose the desired language.
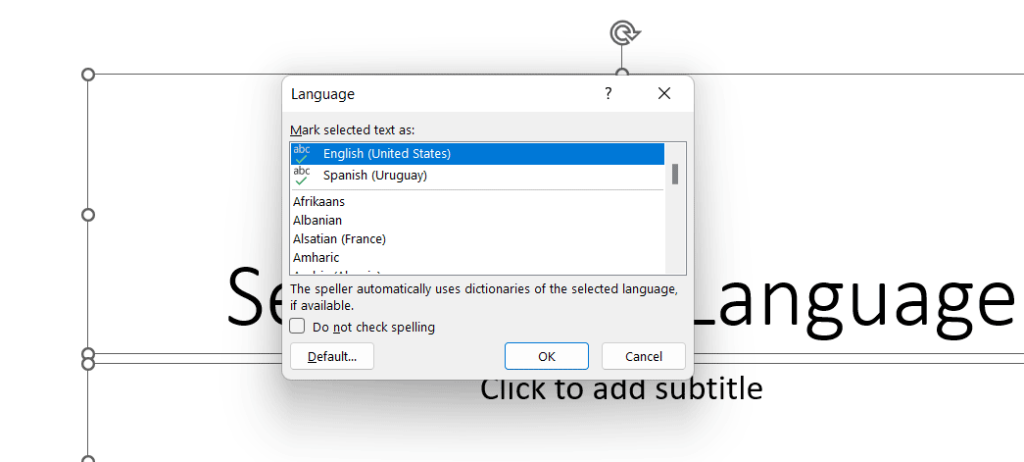
How to Set Proofing Language for all the objects in the same slide?
How to change language in PowerPoint for all the objects?
A practical way to change the language for all text objects within the same slide is to select all the objects first (you can use CTRL-A to select all) and then go to Set Proofing Language option in PowerPoint and choose the desired language.
How to Change the Default Language for this and new presentations?
When setting the proofing language, you will see a Default button. This button will let you choose the current selected language as default for the presentation you are editing and future presentations.
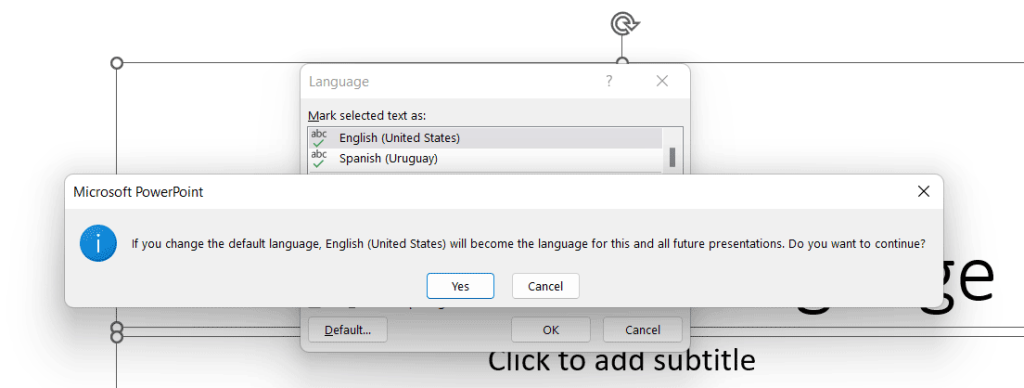
Changing language in PowerPoint is easy with this method. Many addins for PowerPoint makes this process easier while working with multiple slides and presentations. SlideModel also explains how to change the language in PowerPoint presentations.
To summarize, the way to set proofing language in PowerPoint is just by selecting ‘Proofing Language’ from the drop-down menu. If you have a lot of content on a single slide, click on Proofing Language option and select different languages for every text shape. For individual slides or entire presentations where you know your audience will be speaking in one language only, use Proofing Language instead to save time and effort.
