How to See Word Count on Google Docs: A Guide for Presentation Preparers
Whether you’re drafting a speech, crafting your presentation outline, or penning a report, word count matters. Google Docs, one of the most widely used online tools for document creation and collaboration, offers an easy-to-use feature for tracking word count. In this article, we’ll provide step-by-step instructions on how to see the word count in Google Docs and discuss why this feature is an essential part of your presentation preparation process.
The Importance of Word Count in Presentations
Before we delve into the mechanics of checking word count in Google Docs, it’s essential to understand its importance in the context of preparing presentations.
Presentations require precision. Whether you’re presenting to colleagues, stakeholders, clients, or students, you have a limited amount of time to deliver your message effectively. Knowing the word count of your notes or script helps manage the time and ensure that your presentation remains within the set boundaries. It also helps you stay on point, avoid unnecessary information, and maintain audience engagement.
Moreover, for written reports accompanying presentations, word count helps meet specific requirements, ensure conciseness, and promote clear communication.
If you are working with professional writers or editors for your presentations, it is essential to note that many of them charge by word count. While this pricing strategy may be discouraged by some, it tends to be used in the industry, making the word count a critical factor in the cost of your presentation. Thus, keeping track of word count in your Google Docs can also help manage your budget more efficiently.
Additionally, the word count feature in Google Docs becomes even more useful if you are working with a team on the presentation. It helps ensure that everyone’s contribution is balanced and meets the specified requirements.
Now, let’s delve into how to access and utilize this beneficial tool in Google Docs.
How to Check Word Count in Google Docs
Now, let’s delve into the simple steps to check the word count in your Google Docs document:
- Open your Google Docs Document: To start, open the Google Docs document whose word count you want to view. This could be your speech script, presentation outline, or any other text you’re planning to incorporate into your presentation.
- Go to the ‘Tools’ Menu: On the top bar of the Google Docs interface, you will see a menu item labelled “Tools”. Click on this to view the dropdown menu.
- Select ‘Word Count’: Within the Tools dropdown menu, click on the option that says “Word Count” (usually near the top of the list).
- View Your Word Count: A small pop-up window will appear, showing the word count for your document. This window not only displays the total number of words but also provides other useful statistics, including the number of pages, characters (both with and without spaces), and paragraphs.
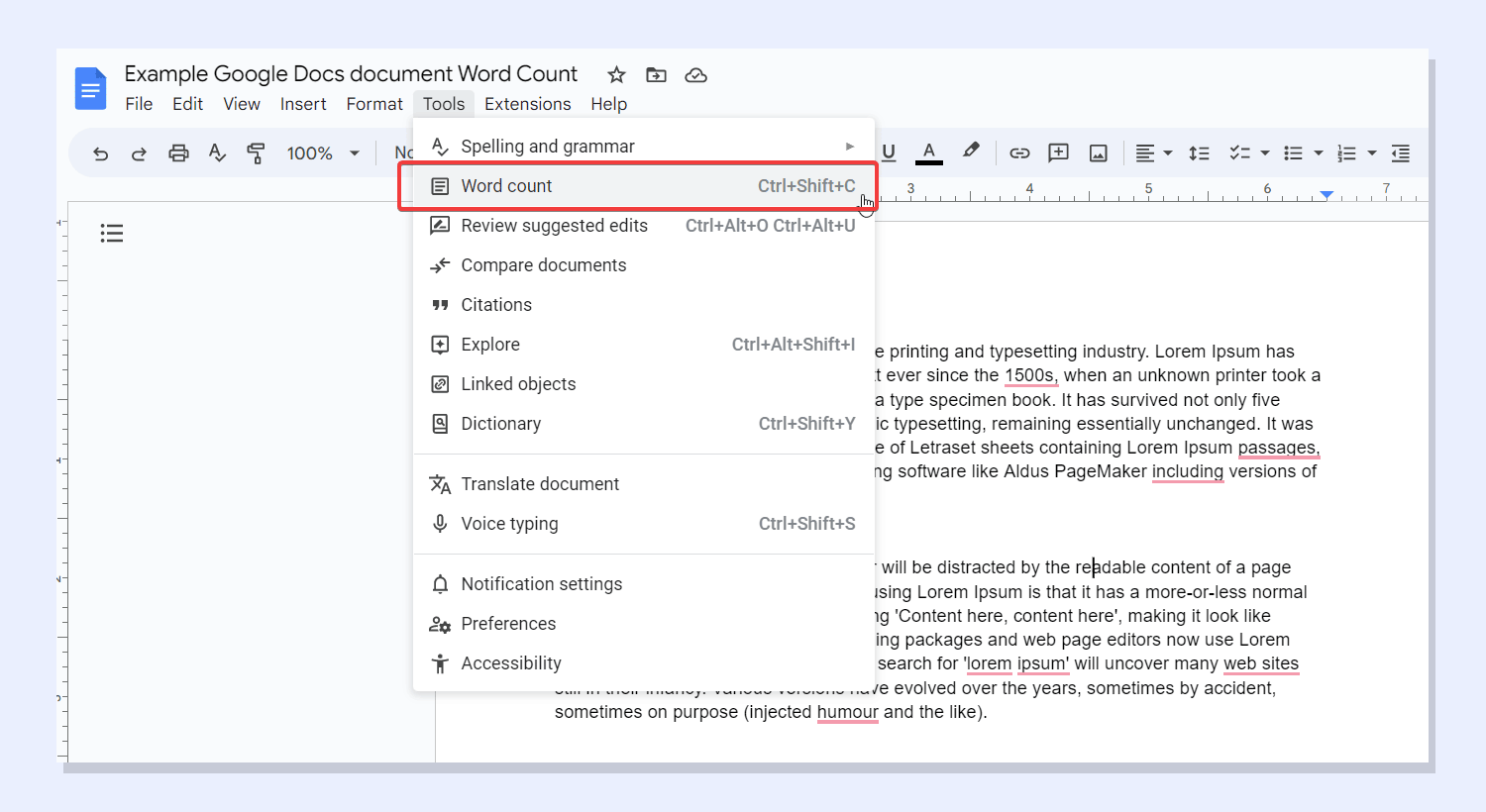
For those who often check the word count, Google Docs has a convenient feature where you can keep the word count visible as you work on your document. To do this, tick the checkbox labelled “Display word count while typing” in the Word Count pop-up window.
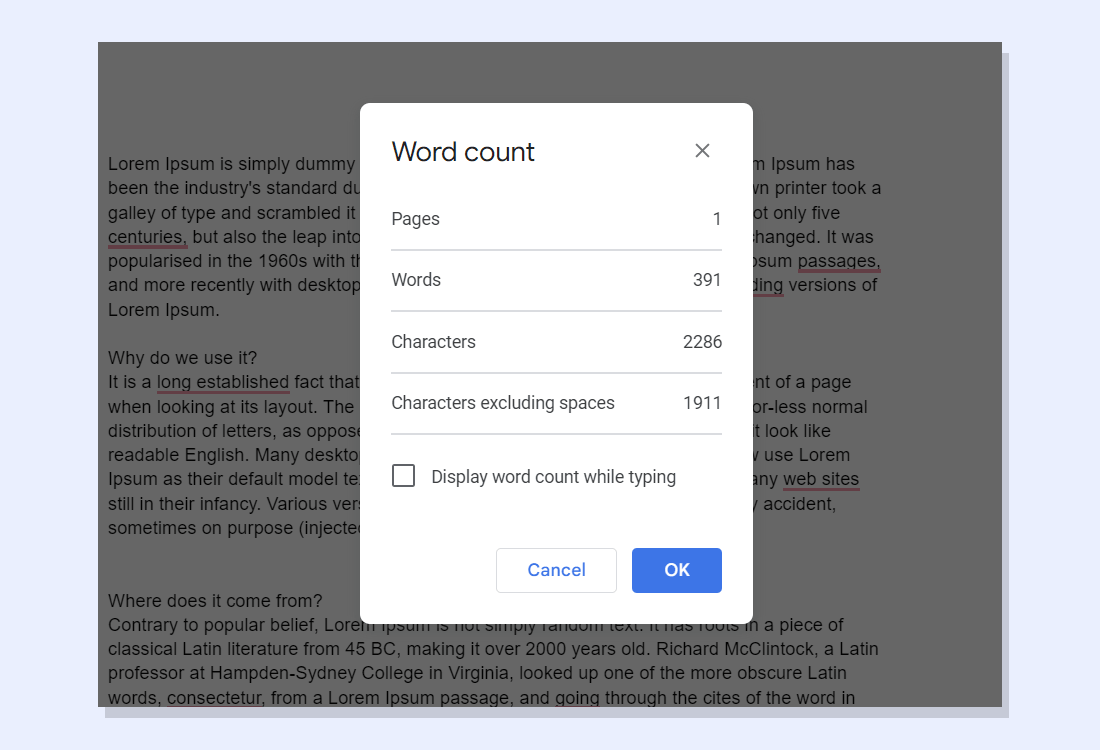
As you can see, in the Word count dialog box, you can not only see the total number of words in the Google Docs document, but also the number of Pages, Characters and Characters excluding spaces.
You can also check the option Display word count while typing if you want to see the number of words all the time, while typing in Google Docs.

Checking Word Count of a Specific Section
What if you only want to count the words in a specific section or paragraph of your document? Google Docs has got you covered:
- Highlight the Text: Simply use your cursor to highlight the text for which you want to count the words.
- Follow the Steps Above: After highlighting, go to the Tools menu, select Word Count, and a pop-up will appear showing the word count for the selected text.
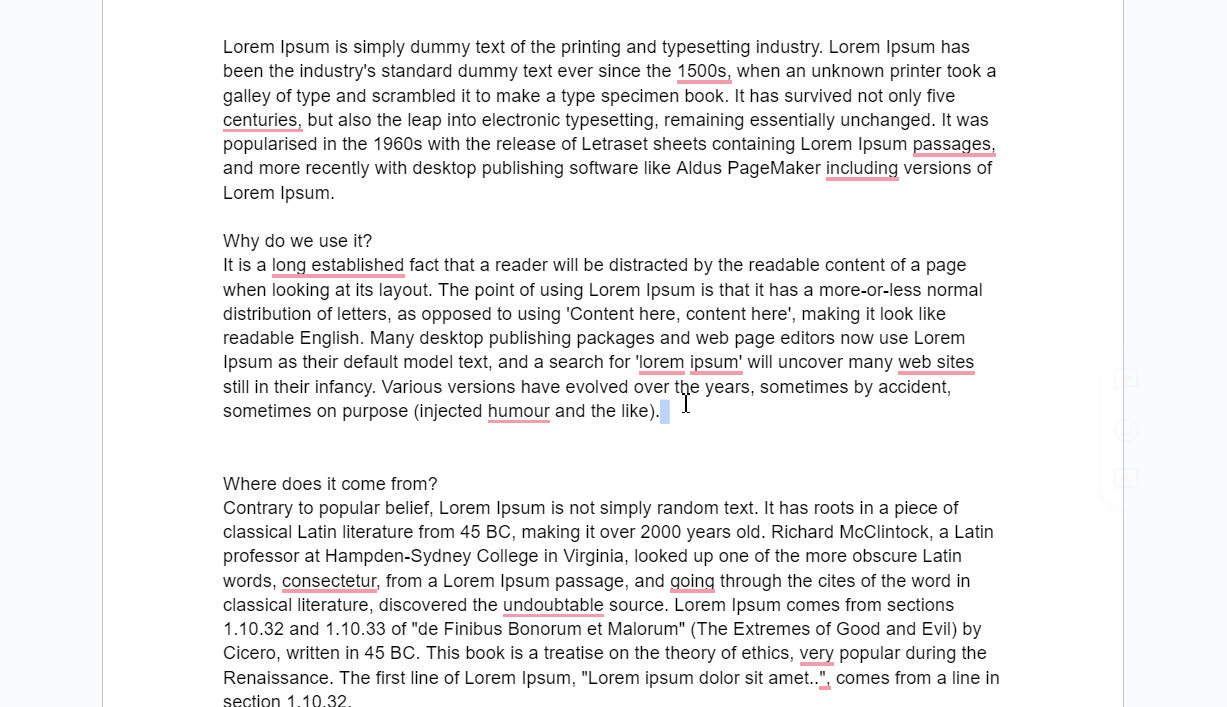
Conclusion
Knowing the word count of your Google Docs document is an essential part of many business workflows, including the presentation preparation process. Google Docs has a Word Count feature, a simple yet powerful tool that helps ensure your content is concise, clear, and fits within the time constraints of your presentation. So, as you draft your speech or outline in Google Docs, remember to keep an eye on your word count and use it to help guide your writing process.
Remember, whether you’re using Google Docs to draft the outline or content before you make presentations, be it in PowerPoint or Google Slides presentations, a well-managed word count will aid in delivering a successful and engaging presentation.
