How To Rotate A Picture in PowerPoint
Last updated on May 3rd, 2024
Want to rotate an image that doesn’t seem right when inserted into a slide? How about you rotate it! Rotating images is not only easy in PowerPoint but the options are also quite elaborate for formatting your image to perfection, be it for correcting its alignment or showing your audience a picture from a different perspective.
Rotating An Image Picture in PowerPoint (Easy Way)
To demonstrate the process of rotating a picture in PowerPoint, we will use the Forestry PowerPoint Template.
As you can see from the below screenshot, the inserted image is not in proper alignment, so we will rotate it. To rotate a picture in PowerPoint, click the picture and go to Format –> Rotate.
Note: The Format tab will automatically appear on the Ribbon Menu when you click the image.

Basic Rotation Options in PowerPoint
Once you click Rotate, you will see a drop down menu which will provide the option to rotate the image in various directions, including; 90 degrees to the Right or Left and the option to flip the image Vertical or Horizontal.
Once your hover you mouse over an option from the drop down menu you will also get a preview of how the image will look like after rotation. Needless to say, select the most appropriate option from the menu to rotate your image.
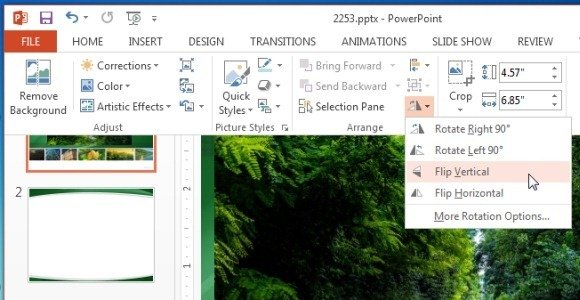
The below screenshot shows the rotated version of the image.
Tip: Image rotation might not always be merely needed to correct an image that needs to be flipped but may even be useful to give your pictures an artistic look by showing it from a different angle. This is why you can make good use of the rotation options in PowerPoint to not only format images but also to add some style to your slides, such as by making a picture collage with pictures rotated in different directions.
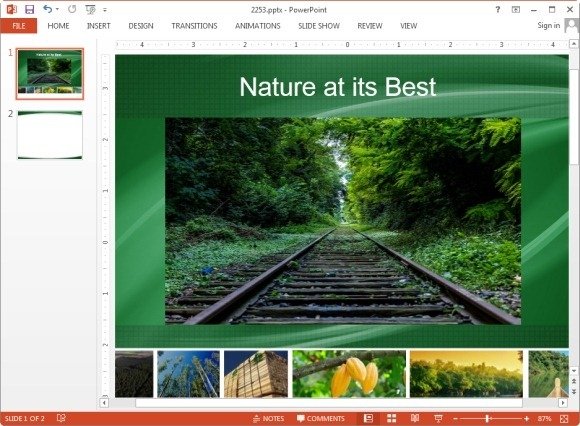
Advanced Rotation Options in PowerPoint
For more comprehensive rotation options go to Format-> Rotate –> More Rotation Options.
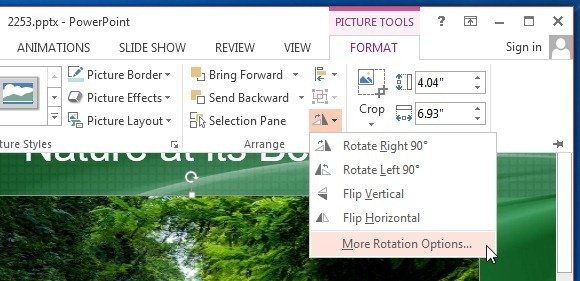
This will provide you with a menu from where you can configure the exact height and width of the image, configure a custom rotation angle, scale the height and width of the picture, lock the aspect ratio, set the position of the image and even reset it.
Related: Also see our post about how to Rotate Shapes in PowerPoint Animation By Degrees.
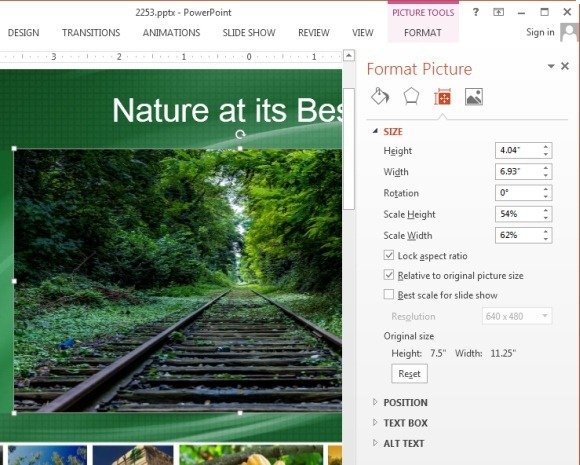
With this information provided in the article, you can now rotate pictures in PowerPoint to any desired angle. If, instead of rotating pictures, you need to mirror your images and pictures, we recommend reading our article how to mirror images in PowerPoint.
