How To Restore Accidentally Deleted PowerPoint Files With Windows 8 File History
Last updated on August 13th, 2024
People can often get carried away with the Modern UI and the lack of legacy features in Windows 8, like the classic Start Menu. Windows 8 has a lot of fine features which common users can often overlook. If you are a Windows user who has accidentally deleted a file and wish to recover it, you can simply get it using the Windows File History feature. File History is similar to Mac’s Time Machine feature and require an external hard drive or network share to backup file history.
Enable File History Feature
Before you can recover files, the File History feature should be enabled. This will be required to begin backing up your files for restoration. For example, if you have accidentally deleted your PowerPoint presentation and wish to restore it, you will be able to grab an old copy of your file to restore it from the ‘File History’.
In the first step open Windows Explorer and click File History.

Alternatively, you can access File History by going to the Modern UI Settings (as shown below).
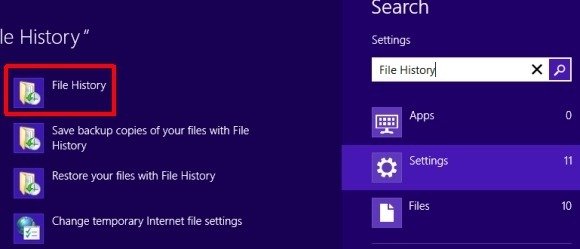
To ensure that your files can be recovered in case your hard drive is fried the file history feature requires you to plug in an external device or to select a network location to backup files. Therefore, you will have to connect an external hard drive or select a network location and click Turn On to enable Windows 8 File History.
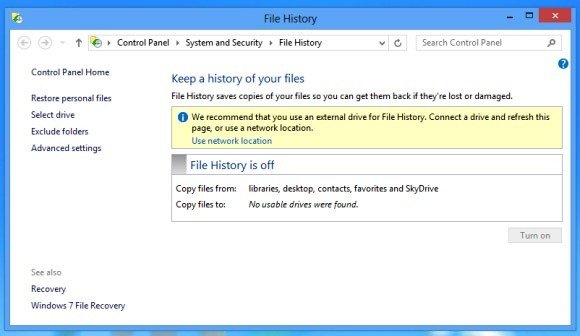
Windows will keep copies of files saved on your desktop, libraries, favorites and contacts to your selected location.
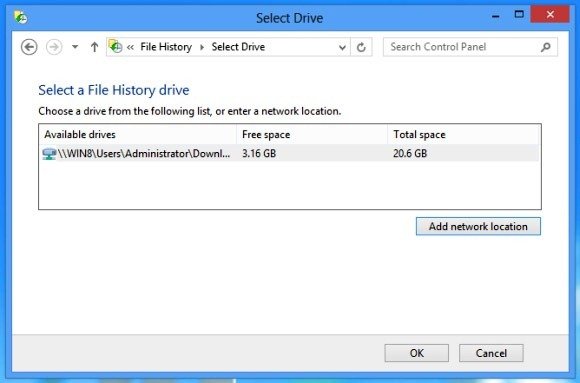
Once File History is enabled Windows will backup your files each hour and if the connected drive is disconnected, a local cache of files will be created which will be saved to the selected location (hard drive or network share) when you connect to it again.
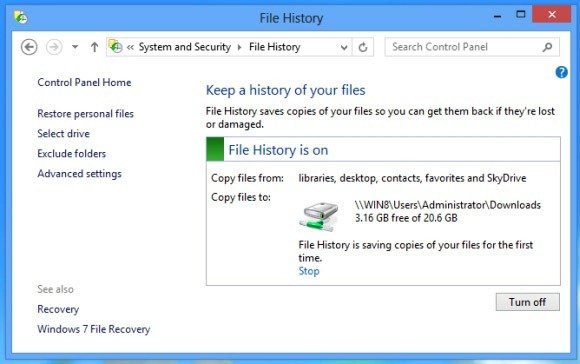
Restoring Files Using File History
To restore a file, go to the folder where the file was located and click ‘History’ button. This will show you a preview of the file history from which you can select and restore your files. Just select the file version you wish to restore (e.g. a PowerPoint presentation) and click green ‘Restore To Original Location’ button located at the bottom.

Advanced Settings
You can also configure Advanced Settings to select the duration for saving copies of your files, the cache size and the duration of the saved files.
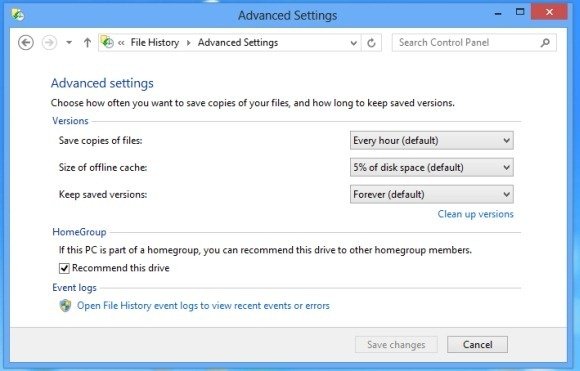
So, the next time you lose an important file, simply go back in time and get it back via Windows 8 File History.
